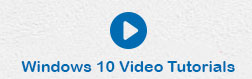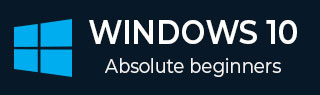
- Windows 10 教程
- Windows 10 - 主页
- Windows 10 - 概述
- Windows 10 - 安装
- Windows 10 - 入门
- Windows 10 - GUI 基础知识
- Windows 10 - 导航
- Windows 10 - 开始菜单
- Windows 10 - 任务栏
- Windows 10 - 平板电脑模式
- Windows 10 - 文件资源管理器
- Windows 10 - Cortana
- Windows 10 - 通知
- Windows 10 - 快速操作
- Windows 10 - 云
- Windows 10 - 通用应用程序
- Windows 10 - 多个桌面
- Windows 10 - 用户管理
- Windows 10 - 安全
- Windows 10 - 家长控制
- Windows 10 - 应用程序
- Windows 10 - 网页浏览
- Windows 10 - 网络
- Windows 10 - 虚拟化
- Windows 10 - 远程访问
- Windows 10 - 备份和恢复
- Windows 10 - 斯巴达计划
- Windows 10 - 应用程序管理
- Windows 10 - 电子邮件管理
- Windows 10 - 键盘快捷键
- Windows 10 - 系统托盘
- Windows 10 - 媒体管理
- Windows 10 - 收藏夹设置
- Windows 10 - 快捷方式
- Windows 10 - 手机
- Windows 10 有用资源
- Windows 10 - 快速指南
- Windows 10 - 有用的资源
- Windows 10 - 讨论
Windows 10 - 开始菜单
开始菜单是访问应用程序的主要点。有两种主要方式打开它 -
步骤 1 - 使用鼠标单击任务栏左下角的 Windows 图标。
步骤 2 - 按键盘上的 Windows 键。
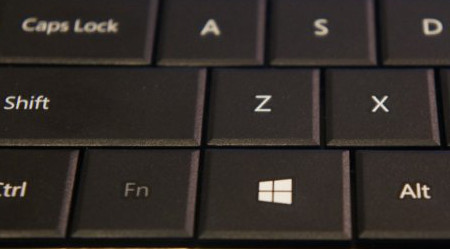
Windows 10 开始菜单有两个窗格。
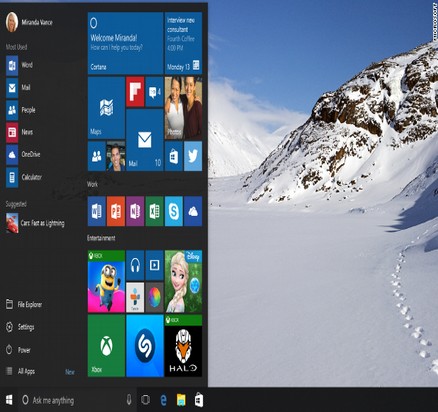
左窗格类似于 Windows 7 及更早版本中的传统“开始”菜单,而右窗格则具有 Windows 8 中使用的动态磁贴。
左窗格
您可以在左侧窗格中执行的操作包括 -
单击菜单顶部的用户名可以更改帐户设置或使用其他用户登录。
访问您更频繁使用的应用程序。
应用程序旁边的小箭头将打开一个子菜单,其中包含使用该应用程序打开的最近文档的列表。
打开“文件资源管理器”来浏览您的文件夹和文件。
更改计算机的设置,例如互联网连接或更改背景。
查看关闭计算机的不同选项。
查看计算机中安装的所有应用程序的列表。
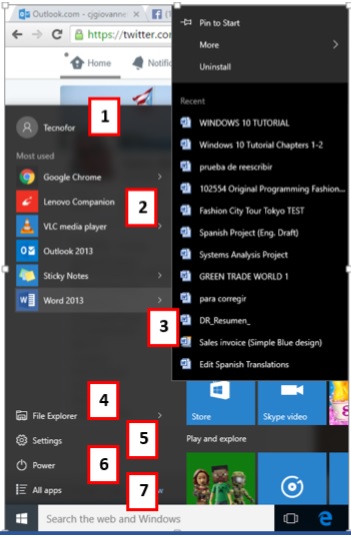
搜索框
任务栏上的“搜索框”将允许您在文档和文件中或在网络上搜索您编写的任何内容。初始结果将出现在“开始”菜单本身中。
结果将根据列表顶部标记为“最佳匹配”的最接近的匹配(或多个匹配)进行分组。
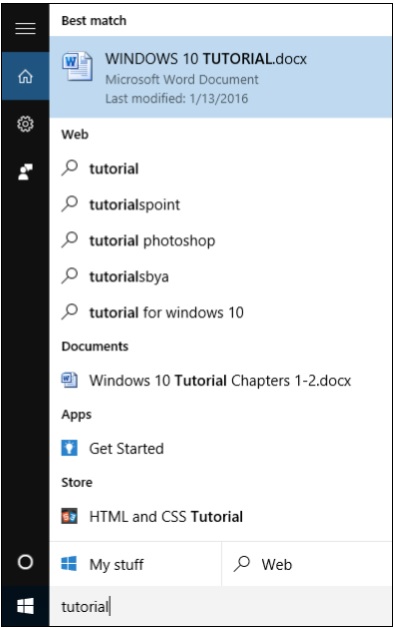
其余结果将根据其内容或位置进行分组 -
- 网络结果
- 文档或文件夹
- 应用
- 系统设置
菜单左侧的图标执行以下操作 -
 齿轮图标将允许您配置搜索设置。
齿轮图标将允许您配置搜索设置。
 通过此图标,您可以向 Microsoft 发送有关您喜欢或不喜欢 Windows 的反馈。
通过此图标,您可以向 Microsoft 发送有关您喜欢或不喜欢 Windows 的反馈。
 Cortana 图标将激活 Windows 的新个人助理。
Cortana 图标将激活 Windows 的新个人助理。
单击底部的“我的资料”或“网络”将展开“开始”菜单,并将结果限制在您选择的位置,并简化搜索。
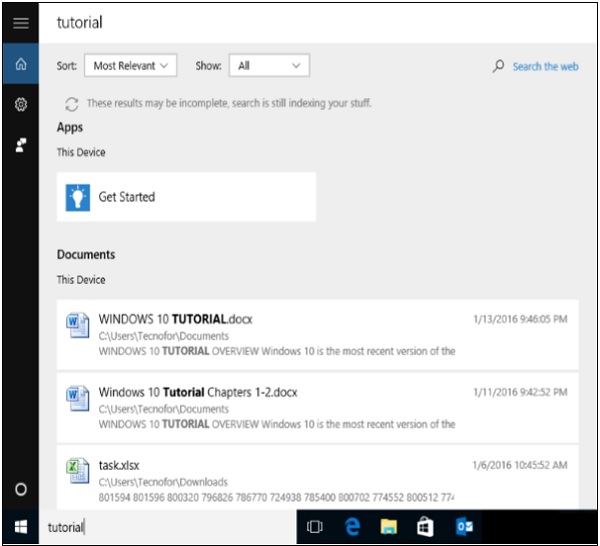
右窗格
右侧窗格具有各种磁贴阵列,与 Windows 8 的“开始”屏幕上看到的磁贴类似。
按住鼠标按钮可以将这些图块移动并拖动到不同的位置。
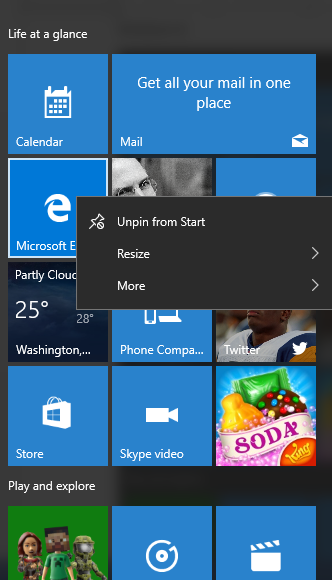
您还可以通过右键单击它们来配置它们,以查看调整它们大小或从菜单中“取消固定”它们(删除它们)的选项。
整个开始菜单也可以通过用鼠标拖动边框到所需的大小来调整大小。