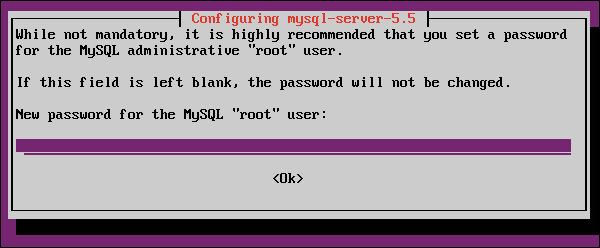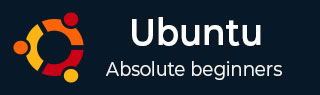
- Ubuntu Tutorial
- Ubuntu - Home
- Ubuntu - Overview
- Ubuntu - Flavors
- Ubuntu - Environment
- Ubuntu - Device Drivers
- Ubuntu - Software Center
- Ubuntu - Browsers
- Ubuntu - Email
- Ubuntu - Messaging
- Ubuntu - Media Players
- Ubuntu - User Management
- Ubuntu - Files & Folders
- Ubuntu - Word Writer
- Ubuntu - Spreadsheets
- Ubuntu - LibreOffice
- Ubuntu - Command Line
- Ubuntu - Scripting
- Ubuntu - Networking
- Ubuntu - Server Installation
- Ubuntu - Secure Shell
- Ubuntu - Development
- Ubuntu - Nginx
- Ubuntu - Virtual Machines
- Ubuntu - Installing MySQL & Python
- Ubuntu - Node.js
- Ubuntu - Docker
- Ubuntu - On the Cloud
- Ubuntu Useful Resources
- Ubuntu - Quick Guide
- Ubuntu - Useful Resources
- Ubuntu - Discussion
Ubuntu - 快速指南
Ubuntu - 概述
Ubuntu 是一个基于Linux 的操作系统。它专为计算机、智能手机和网络服务器而设计。该系统由一家名为 Canonical Ltd 的英国公司开发。用于开发 Ubuntu 软件的所有原则均基于开源软件开发原则。

乌班图的特点
以下是 Ubuntu 的一些重要功能 -
Ubuntu 桌面版支持 Windows 上所有常规软件,如 Firefox、Chrome、VLC 等。
它支持名为LibreOffice的办公套件。
Ubuntu 有一个名为 Thunderbird 的内置电子邮件软件,它使用户可以访问 Exchange、Gmail、Hotmail 等电子邮件。
有许多免费应用程序可供用户查看和编辑照片。
还有管理视频的应用程序,它还允许用户共享视频。
使用智能搜索工具可以轻松在 Ubuntu 上查找内容。
最好的特点是,它是一个免费的操作系统,并得到了庞大的开源社区的支持。
Ubuntu 的发布周期
Canonical 每年都会发布 2 个 Ubuntu 版本,一个在 4 月,一个在 10 月。版本号通常表示软件发布的年份。例如,版本 14.04 指定它是在 2014 年 4 月发布的。同样,版本 16.04 指定它是在 2016 年 4 月发布的。每年四月的版本是更稳定的版本,而十月的版本则对新功能进行了大量的实验。
Ubuntu 的官方网站是https://www.ubuntu.com/
该站点包含有关 Ubuntu 软件的所有信息和文档。它还包含 Ubuntu 服务器版和桌面版的下载链接。
Ubuntu - 风味
Ubuntu 有多种版本。在本章中,我们将简要讨论 Ubuntu 的一些流行风格。
Ubuntu 桌面
这是普通用户可以使用的操作系统。它预先构建了软件,可以帮助用户执行日常的基本活动。该版本还提供浏览、电子邮件和多媒体等操作。截至 2016 年 9 月的最新版本为 16.04.01。
Ubuntu服务器
服务器版本用于托管 Web 服务器和数据库等应用程序。每个服务器版本均受 Ubuntu 支持 5 年。这些操作系统支持AWS和Azure等云平台。截至 2016 年 9 月的最新版本是 16.04.1。
库本图
正常的 Ubuntu 界面基于一个名为 Unity 的软件。然而,Kubuntu 基于一个名为 KDE Plasma 桌面的软件。这给 Ubuntu 软件带来了不同的外观和感觉。Kubuntu 具有与 Ubuntu 相同的功能和软件可用性。Kubuntu 的官方网站是https://www.kubuntu.org/

Linux薄荷
这也是基于Ubuntu操作系统的。它为现代用户在照片和多媒体领域预先构建了许多应用程序。该操作系统完全基于开源社区。
Linux Mint 的官方网站是https://www.linuxmint.com/

Ubuntu-环境
我们需要确保拥有正确的硬件规格才能安装 Ubuntu。
系统要求
在继续安装之前,请确保满足以下系统要求。
| 记忆 | 2GB 内存(推荐) |
| 磁盘空间 | 25GB 可用硬盘空间 |
| 处理器 | 2 GHz 双核处理器或更好 |
| 其他需求 | 带有安装程序介质的可选 DVD 驱动器或 USB 驱动器。用于下载可选更新的互联网连接。 |
下载Ubuntu
步骤 1 - 要下载 Ubuntu,请访问以下网址 - https://www.ubuntu.com/download/desktop

步骤 2 - 在此页面上,如果需要,可以选择下载旧版本的 Ubuntu。单击替代下载和种子链接。
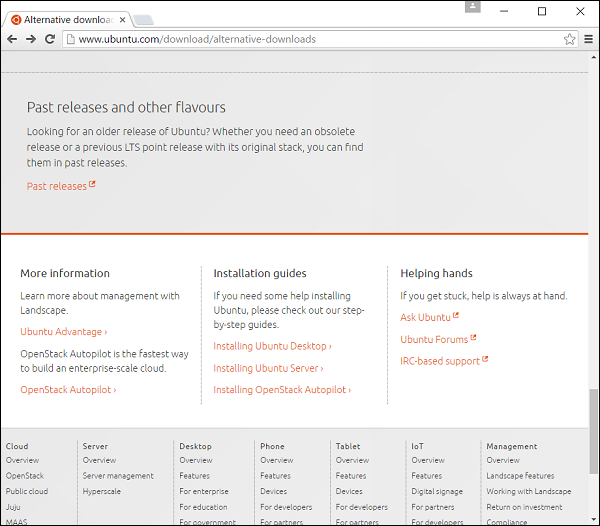
步骤 3 - 转到过去的版本链接。然后它会显示一个页面,其中包含 Ubuntu 软件的所有过去版本。

安装Ubuntu
现在让我们学习如何安装桌面版本的 Ubuntu。出于本教程的目的,我们将使用最新版本 16.04。安装程序是一个 ISO 映像,可以安装在 DVD 驱动器或 USB 记忆棒上。映像在计算机上启动后,将执行以下安装步骤。
第 1 步- 第一个屏幕允许我们安装或试用 Ubuntu。试用选项允许我们在不实际安装的情况下了解 Ubuntu 的功能。但是,我们想使用 Ubuntu,所以让我们选择 Install Ubuntu 选项。
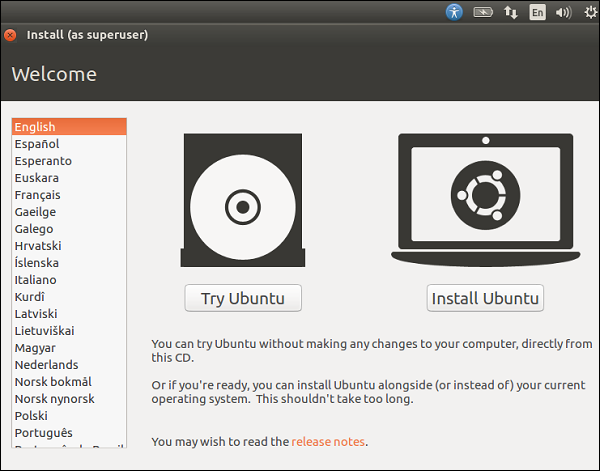
步骤 2 - 下一个屏幕为您提供 2 个选项。一种是安装时在后台下载更新,另一种是安装第三方软件。选中安装第3方软件的选项。然后单击继续按钮。
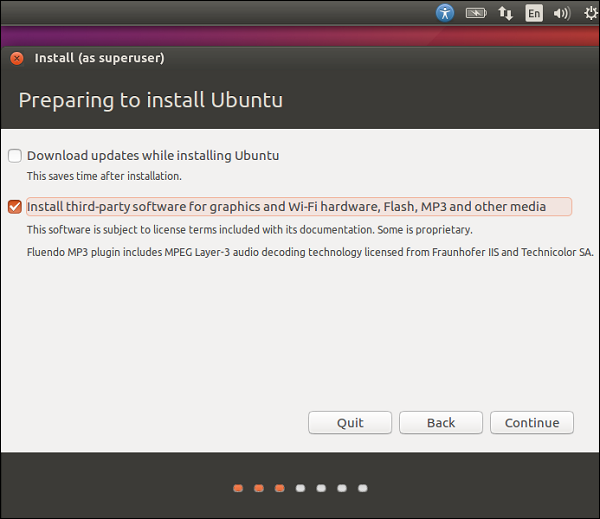
步骤 3 - 在下一个屏幕中,显示以下选项 -
磁盘被擦除并进行安装。如果磁盘上已有另一个操作系统,那么 Ubuntu 会检测到它并为用户提供并行安装操作系统的选项。
有一个选项可以加密安装。这样,如果其他人窃取数据,他们将无法解密数据。
最后,Linux 提供了一种称为 LVM 的工具,可用于拍摄磁盘快照。
目前,为了使安装简单,让我们保留这些选项,然后单击“立即安装”按钮继续安装。

步骤 4 - 在以下屏幕中,系统将提示我们是否要擦除磁盘。单击继续按钮继续。

步骤 5 - 在此屏幕中,我们将被要求确认我们的位置。单击继续按钮继续。

步骤 6 - 现在,我们将被要求确认语言和键盘设置。让我们选择英语(英国)作为首选设置。

步骤 7 - 在以下屏幕中,我们需要输入用于登录系统的用户名、计算机名和密码。填写必要的详细信息,如以下屏幕截图所示。然后,单击继续按钮继续。
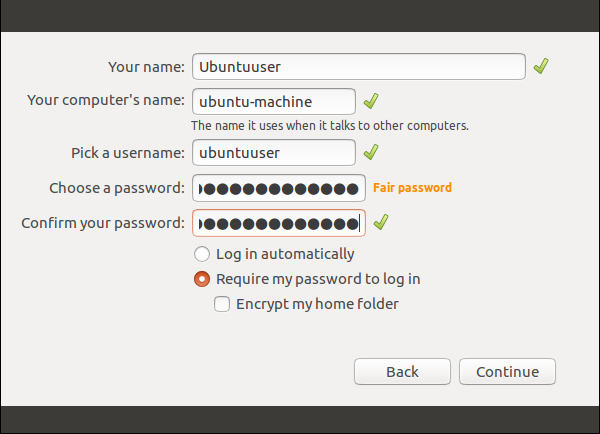
系统现在将继续安装,我们将看到安装进度,如下图所示。

安装结束时,系统会提示重新启动。
步骤 8 - 单击“立即重新启动”继续。
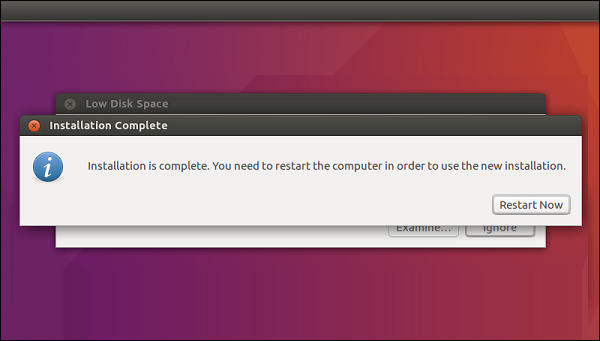
重启完成后,使用用户名和密码登录。

登录后,桌面将如下图所示。

我们现在有了一个功能齐全的 Ubuntu 版本。在后续章节中,我们将了解各种可用的功能。
在继续其余章节之前,让我们快速浏览一下 Ubuntu 环境。
控制面板
屏幕左侧的控制面板提供了所有最常用应用程序的快捷方式。使用这些选项,我们可以启动 LibreOffice 组件、Firefox 浏览器、软件中心和许多其他应用程序。

菜单栏
当我们启动任何应用程序时,我们将在应用程序顶部获得关联的菜单栏,其中将具有该应用程序的不同菜单选项。如果需要,我们可以选择关闭整个窗口或调整窗口大小。
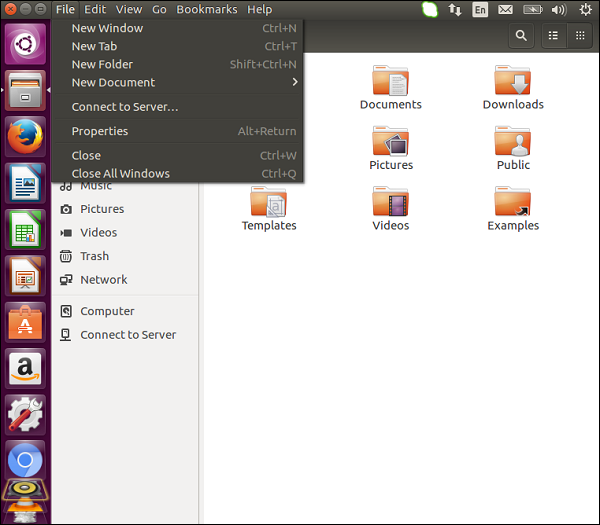
任务栏
屏幕右侧是任务栏。任务栏允许我们在笔记本电脑上工作时选择音量设置的更改、查看互联网连接的状态、更改语言和其他设置以及查看电池状态。

Ubuntu - 设备驱动程序
默认情况下,Ubuntu 附带了预先构建的鼠标、键盘、音频和视频驱动程序所需的驱动程序。对于基于 Linux 的操作系统来说,设备驱动程序是一场噩梦的日子已经一去不复返了。
要查看设备选项,请转到左侧控制面板上的设置选项。

在硬件部分,您将看到硬件设备的各种选项,例如显示器、键盘、鼠标等。
例如,使用“显示”部分,我们可以更改屏幕的分辨率以及其他显示设置,如以下屏幕截图所示。

要安装任何其他驱动程序,我们需要访问相应的驱动程序网站并下载特定设备驱动程序所需的发行版。然后,使用软件中心安装所需的设备驱动程序。
Ubuntu-软件中心
Ubuntu 有一个软件中心,您可以使用它安装许多应用程序。软件中心旨在在 Internet 上搜索可下载和安装的可用软件。
安装软件
步骤 1 - 在控制面板中,软件中心出现在屏幕的左侧。在下面的屏幕截图中,它被用红色框圈起来。双击将其打开。

打开后,它会显示以下选项 -
- 查看所有可用的软件。
- 机器上当前安装的所有软件。
- 适用于计算机上当前安装的软件的任何更新。

步骤 2 - 我们还可以浏览各种软件类别。例如,让我们单击“音频”类别。我们可以看到可供安装的软件列表。如下图所示,应用程序“Rhythmbox”已经安装。

步骤 3 - 现在让我们选择一个应用程序,例如音乐应用程序,然后看看它是如何安装的。

步骤 4 - 单击“音乐”应用程序后,会弹出以下屏幕截图。单击“安装”按钮开始安装。
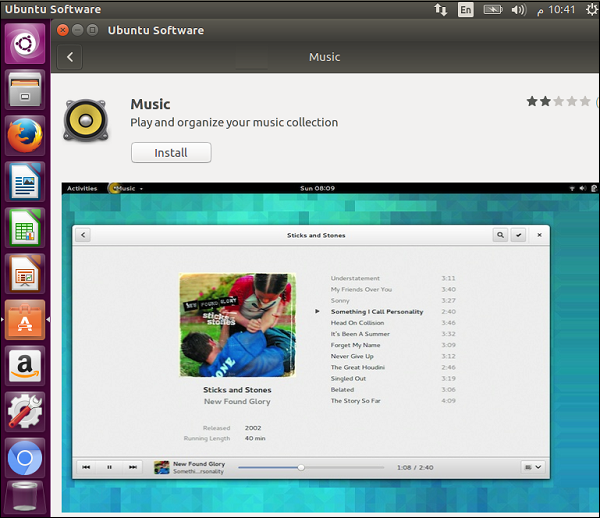
然后我们将看到安装进度条,显示正在安装音乐应用程序。

步骤 5 - 安装完成后,单击启动按钮启动软件。

删除软件
要查看计算机上已安装软件的列表,请转至软件中心应用程序的“已安装”部分。这提供了一个选项,可以根据需要删除不需要的软件,如以下屏幕截图所示。

要删除任何不需要的软件,请单击与所需软件关联的“删除”按钮。
更新
在更新部分,我们可以安装适用于 Ubuntu 操作系统的关键更新。此部分还显示系统上已安装的软件的可用更新。

单击需要安装的所需更新旁边的“安装”按钮。
Ubuntu - 浏览器
Ubuntu 的默认浏览器是 Firefox,最新版本的 Ubuntu 始终附带最新版本的 Firefox。在桌面上,您将看到 Firefox 作为左侧的第三个组件。双击图标即可开始。

浏览网站
我们可以在地址栏中输入我们想要访问的网站的地址,然后按 Enter 键加载该网站。我们将获得与 Windows 中相同的用户体验。
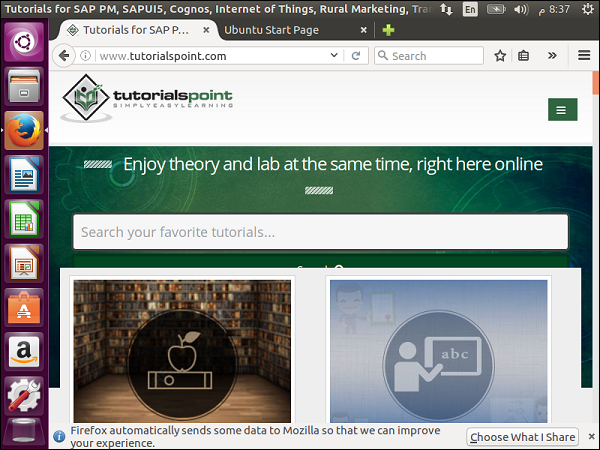
安装附加组件
步骤 1 - 可以通过转到选项并选择附加组件选项来安装其他附加组件。

使用此选项,我们可以查看已安装的附加组件并安装新的附加组件。

我们可以搜索一个附加组件,然后单击“安装”按钮来安装附加组件。

步骤 2 - 例如,让我们安装“下载 flash 和视频”插件,如上面的屏幕截图所示。单击其侧面的“安装”按钮。

步骤 3 - 完成后,浏览器将提示重新启动。重新启动浏览器后,转到“已安装的附加组件”部分。它将显示已安装的“Flash 和视频下载”附加组件,如以下屏幕截图所示。

响应式布局
在这里,我们可以看到浏览器如何适应各种屏幕尺寸。
步骤 1 - 单击选项 → 开发人员。

步骤 2 - 单击响应式设计视图。

现在,我们可以在不同的浏览器大小中查看该网站,看看在不同的设备上查看它们是否会做出应有的响应。

使用铬
Ubuntu 上使用 Chrome 的默认应用程序称为 Chromium。以下是安装 Chromium 的步骤 -
步骤 1 - 转到 Ubuntu 的应用程序管理器并转到 Internet 部分。

步骤 2 - 在以下屏幕中,单击 Chromium Web 浏览器选项。

步骤 3 - 接下来,单击“安装”按钮安装 Chromium。

步骤 4 - 安装浏览器后,Chromium 浏览器选项将出现在左侧面板上。用它来启动 Chromium。

Ubuntu-电子邮件
Ubuntu 中的默认电子邮件客户端是 Thunderbird。以下步骤显示如何开始使用 Thunderbird 作为电子邮件客户端软件。
我们可以使用 Ubuntu 中的搜索功能快速搜索任何应用程序。
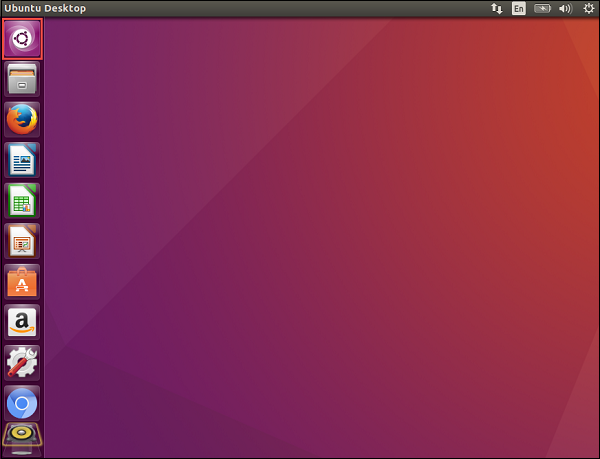
步骤 1 - 双击搜索工具,输入电子邮件关键字,将出现 Thunderbird 电子邮件的搜索结果。
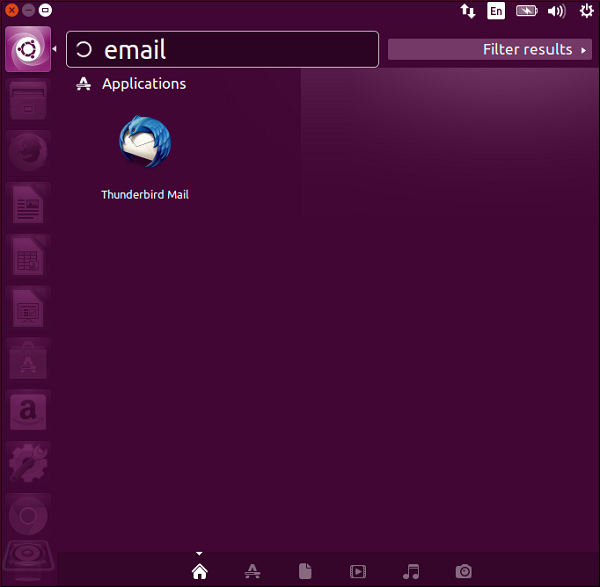
步骤 2 - 双击搜索结果以启动 Thunderbird 邮件客户端。启动电子邮件客户端后,将请求将电子邮件帐户链接到邮件客户端。
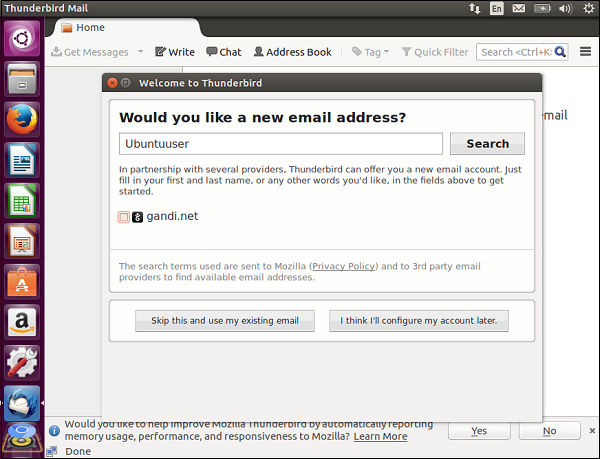
步骤 3 - 单击“跳过此步骤并使用我现有的电子邮件”按钮,以便我们可以使用当前的电子邮件凭据。
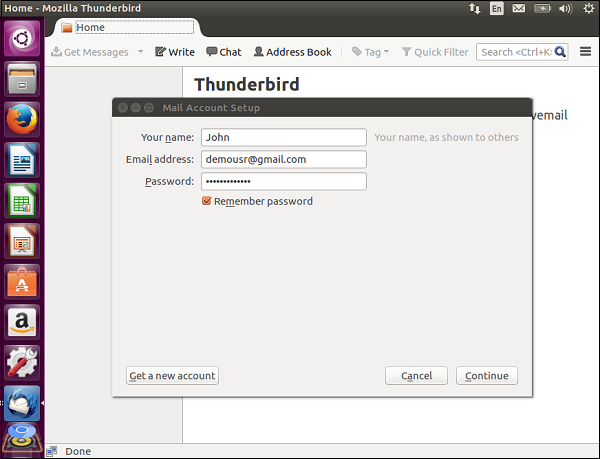
步骤 4 - 输入所需的凭据,然后单击“继续”按钮继续。配置完成后,电子邮件客户端将提供任何电子邮件客户端的通用功能。现在,我们将能够查看收件箱以及收件箱中的所有邮件。
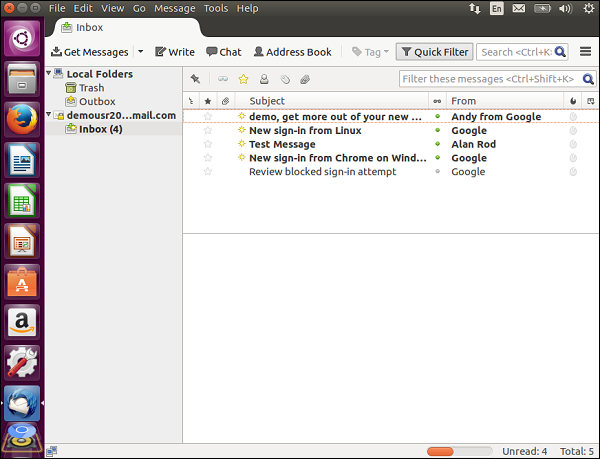
步骤 5 - 单击任何消息以获取有关收到的电子邮件的更多信息,如以下屏幕截图所示。
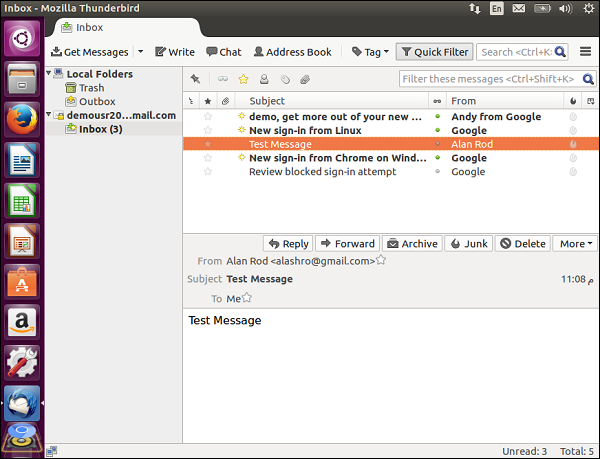
发送电子邮件
步骤 1 - 在“菜单”选项中,单击“写入”选项以创建需要发送的消息。
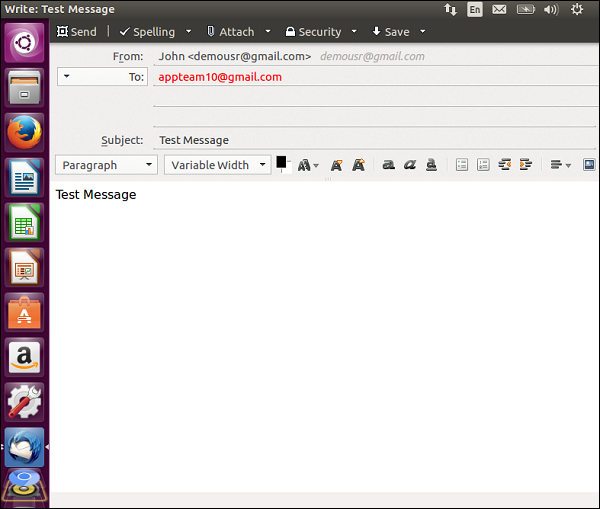
步骤 2 - 输入消息详细信息。完成后,单击“发送”按钮。请注意,还有一个选项可以进行拼写检查和添加附件。
已发送的消息将显示在“已发送消息”部分中,如下图所示。
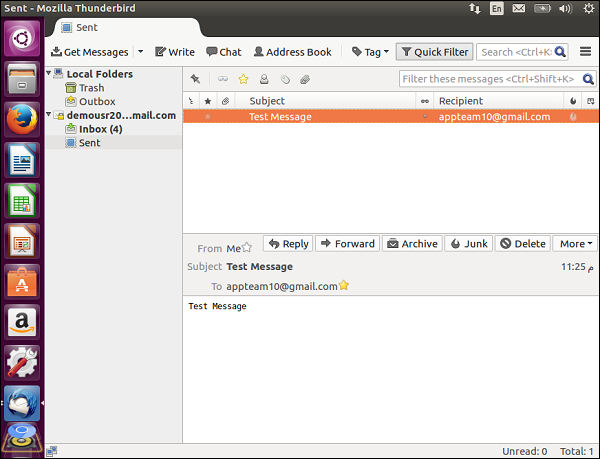
在屏幕的右侧,有一些快捷方式可用于查看邮件、撰写新消息和查看联系人,如以下屏幕截图所示。
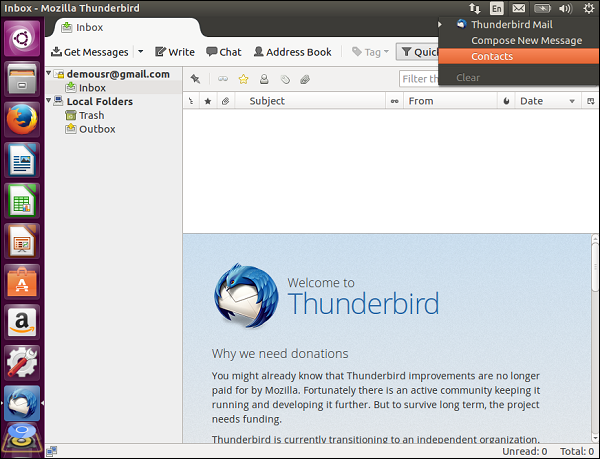
Ubuntu-消息传递
当今桌面上使用的默认消息传递软件是 Skype 软件。该软件由 Microsoft 分发。Ubuntu 默认情况下不安装 Skype。它不会出现在软件中心中。我们必须从 Skype 官方网站下载并安装它。以下是实现此目的的步骤。
步骤 1 - 前往 Skype 官方下载网站 - https://www.skype.com/en/downloadskype/skype-for-computer/
步骤 2 - 该网站将自动了解我们正在使用 Linux 发行版,并提供下载 Linux 版本 Skype 的选项。我们将选择 Ubuntu 12.04 版本,因为这将适用于以后的发行版。
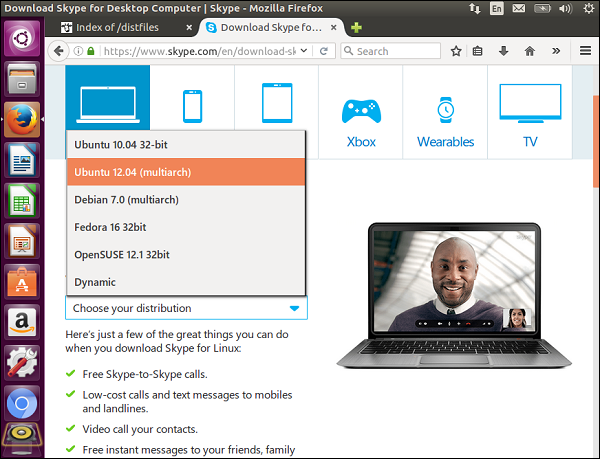
步骤 3 - 下载软件包后,它将在软件中心打开。选择“安装”选项来安装该软件包。

步骤 4 - 安装 Skype 后,我们可以搜索它并相应地启动它。

步骤 5 - 单击以下屏幕截图中的“我同意”按钮。
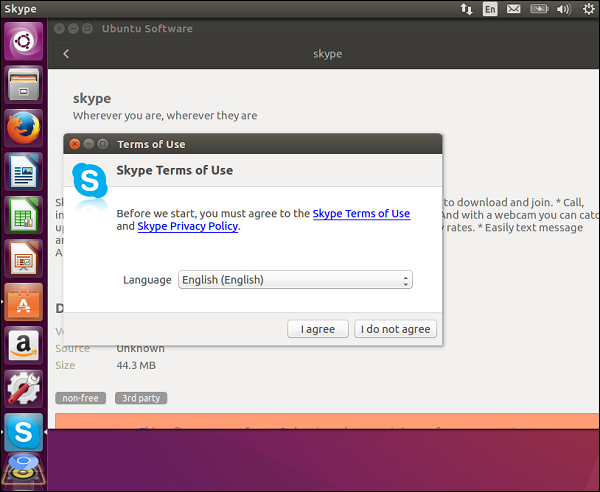
Skype 现在即将推出。
步骤 6 - 输入所需的凭据以开始使用 Skype。

Ubuntu - 媒体播放器
Ubuntu 在媒体播放器方面提供了一些选项。
节奏盒
默认情况下,它包含一个名为 Rhythmbox 的音乐播放器。
我们可以搜索它,然后启动它,如下图所示。

Rhythmbox 的一般用户界面如下图所示。它可以用来播放电脑上的音乐,甚至可以从互联网上下载和收听歌曲。

要添加音乐,请单击“文件”菜单选项,然后选择“添加音乐”选项。
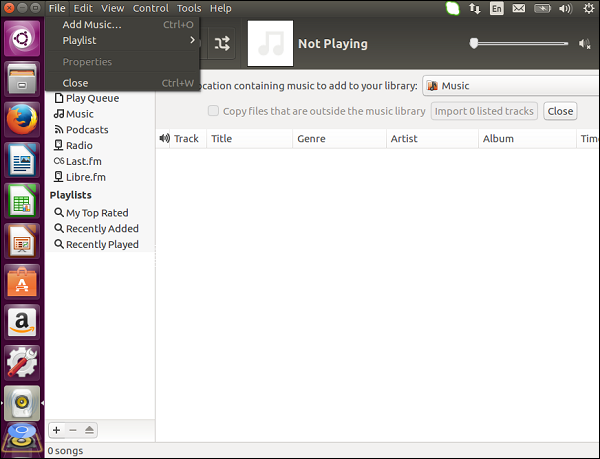
要收听广播电台,请单击屏幕左侧的广播选项,单击所需的广播电台,然后单击播放按钮。
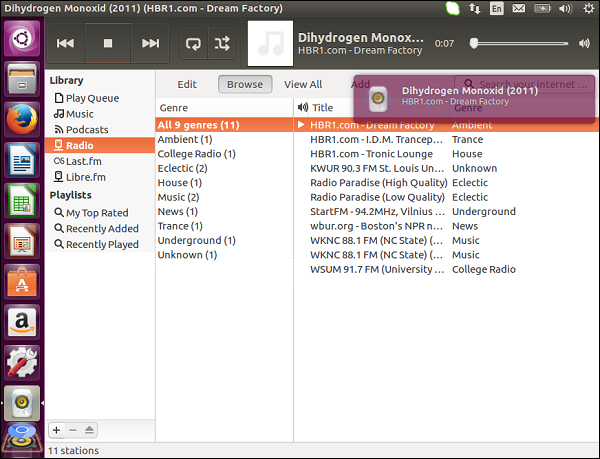
肖特韦尔
Shotwell 是管理照片的默认应用程序。该应用程序在为用户提供管理照片和相册所需的所有可能选项方面做得很好。
我们可以搜索该应用程序并启动它,如下图所示。

该应用程序的一般用户界面如下图所示。

要导入现有文件夹,请选择菜单选项“文件”→“从文件夹导入”。

然后选择照片要导入的位置并单击“确定”按钮。

现在,它提供了一个选项,可以从该位置复制照片或就地导入。让我们选择复制照片的选项。

完成后,照片将在源位置可见。

可以使用增强工具来增强图片。为此,只需单击图片并从左侧上下文菜单中选择“增强”选项。

然后我们可以放大图片、自动校正、消除红眼以及许多其他调整功能。

可见光通信
VLC 是使用最广泛的视频播放器,在 Ubuntu 中也可用。
要安装 VLC,请执行以下步骤。
步骤 1 - 转到软件中心并选择视频选项。
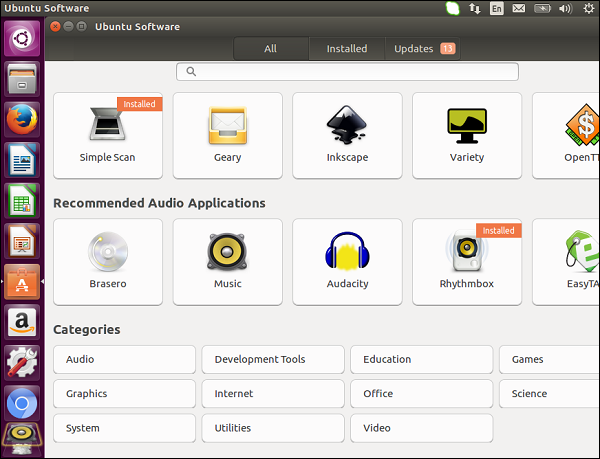
步骤 2 - 选择 VLC 媒体播放器选项,如以下屏幕截图所示。

步骤 3 - 单击以下屏幕中的“安装”按钮开始安装 VLC 媒体播放器。

步骤 4 - 完成后,单击“启动”按钮。

VLC 媒体播放器现已推出。媒体播放器可以像在 Windows 机器上一样正常使用。

Ubuntu-用户管理
Ubuntu 提供了创建有权登录系统的新用户的工具。让我们看看在用户管理的帮助下可以执行的不同功能。
创建用户
创建用户需要执行以下步骤。
步骤 1 - 从搜索菜单启动用户管理控制台。在搜索菜单中,输入用户的关键字。然后将出现“用户帐户”图标。双击用户帐户图标。
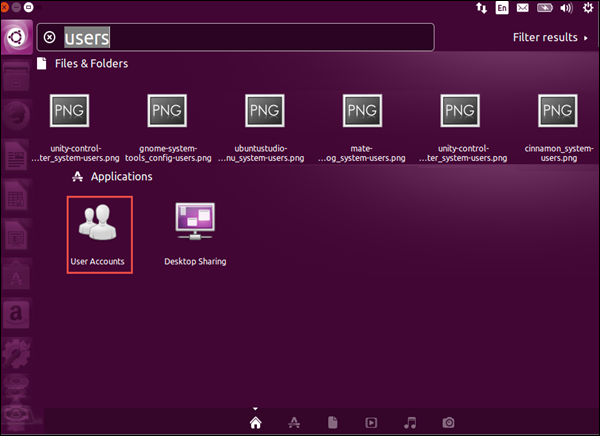
步骤 2 - 然后将弹出用户管理屏幕,如以下屏幕截图所示。要执行任何类型的用户管理,我们首先需要按解锁按钮并输入管理员凭据。

步骤 3 - 在出现的弹出框中输入管理员凭据,然后单击“身份验证”按钮。

一旦我们点击验证,屏幕上的所有用户管理功能将被启用。
步骤 4 - 单击加号按钮创建用户。
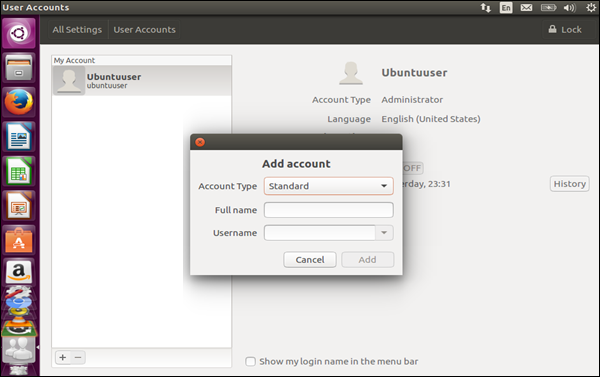
步骤 5 - 输入用户详细信息。我们只能创建标准和管理员帐户类型。
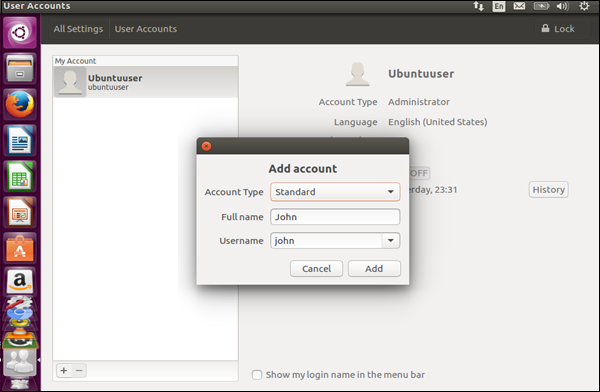
步骤 6 - 单击添加按钮完成添加用户的操作。
启用用户帐户
创建用户后,该用户帐户将被禁用。这是因为密码尚未与该帐户关联。

以下是启用用户帐户的步骤。
步骤 1 - 单击帐户禁用选项。这将提示输入密码对话框。

我们可以选择设置密码、无密码登录或启用帐户。一个好的做法是始终为帐户设置密码。
步骤 2 - 设置密码并单击更改按钮。
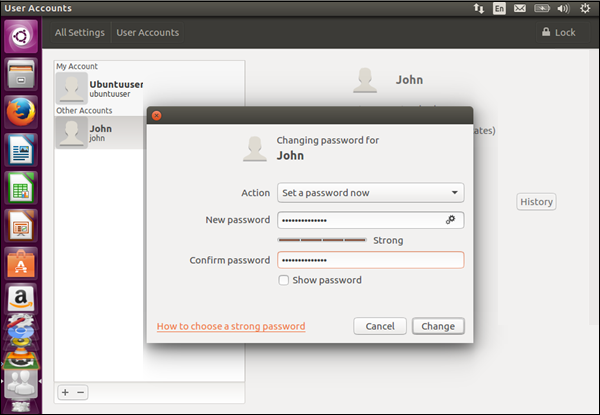
步骤 3 - 该帐户现在将被启用。使用新创建的帐户登录。

管理用户权限和组
要管理用户权限和组,需要安装额外的软件包。以下是管理用户权限和组的步骤。
步骤 1 - 转到搜索选项并输入命令关键字。

步骤 2 - 出现终端的搜索结果。单击它可打开命令提示符。
步骤 3 - 接下来,发出以下命令。
sudo apt-get install gnome-system-tools
apt-get 命令行用于从 Internet 为 Ubuntu 系统安装其他软件包。在这里,我们告诉 Ubuntu 我们想要安装额外的系统工具,以便我们可以管理用户权限和组。

步骤 4 - 然后系统将提示我们输入当前登录帐户的密码,并确认下载安装所需的软件包。输入“Y”选项继续。

步骤5 - 安装完成后,当我们在Ubuntu的搜索选项中搜索用户时,我们可以看到用户和组的附加选项。

步骤 6 - 单击用户和组选项。现在,将有一个额外的用户和组选项。

步骤 7 - 单击高级设置按钮。系统将提示我们输入当前登录用户的密码进行身份验证。输入密码并单击“身份验证”按钮。

步骤 8 - 在出现的下一个对话框中,我们将能够为用户分配所需的用户权限。

步骤 9 - 现在,如果我们单击“组”选项,我们将看到它具有创建和删除组的选项。

步骤 10 - 单击“添加”按钮添加组。
步骤 11 - 在下一个对话框中,我们可以提供组名称并将成员分配给该组。

步骤 12 - 最后,单击“确定”按钮创建组。
Ubuntu - 文件和文件夹
要像 Ubuntu 中的资源管理器一样打开文件,请单击软件启动器中的“文件”选项。在下面的屏幕截图中,“文件”图标用红色圈出。
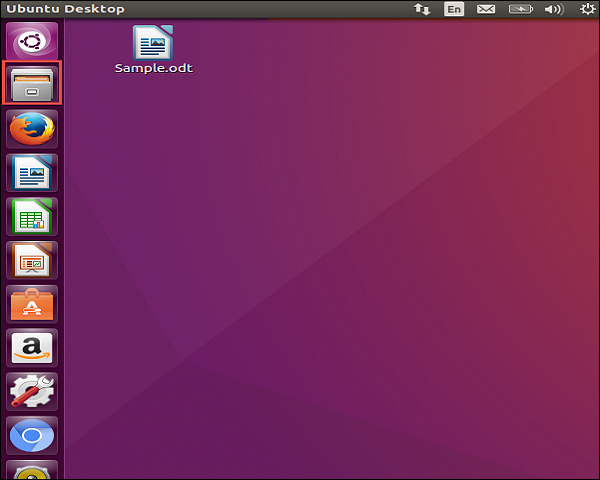
单击该图标后,将打开以下屏幕,即 Ubuntu 中的文件资源管理器。
创建文件夹
步骤 1 - 要创建文件夹,请选择需要创建文件夹的位置。
步骤 2 - 然后右键单击并选择“新建文件夹”选项。
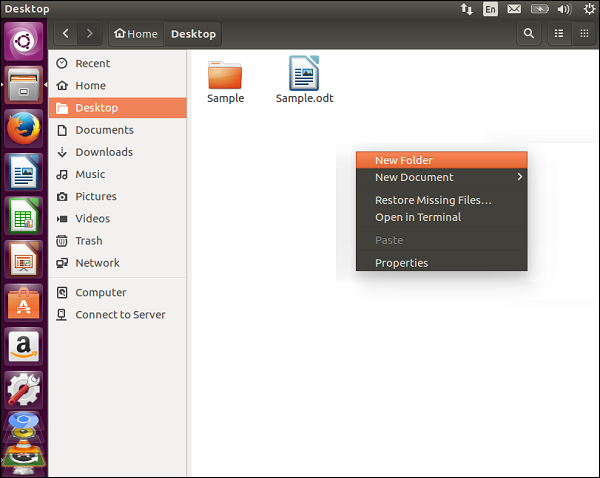
步骤 3 - 相应地为文件夹提供名称。
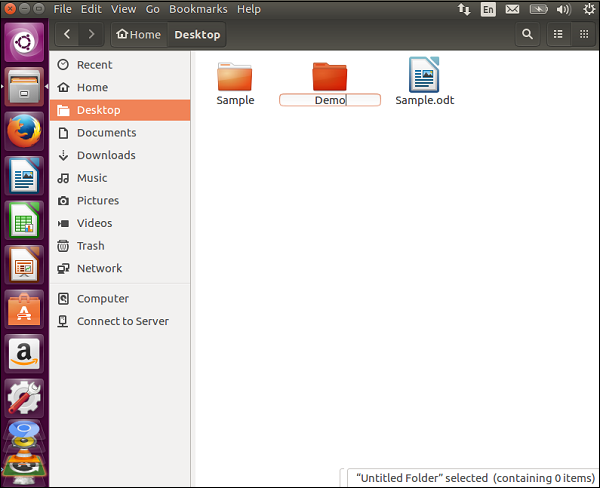
重命名文件夹
步骤 1 - 要重命名文件夹,请右键单击需要重命名的文件夹。
步骤 2 - 右键单击并从上下文菜单中选择重命名选项。
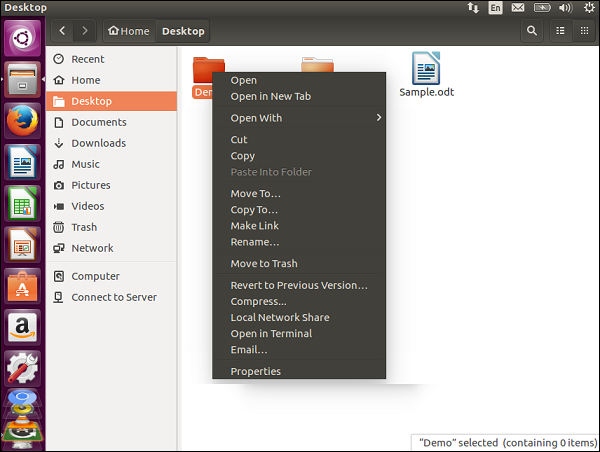
步骤 3 - 相应地提供文件夹的新名称。
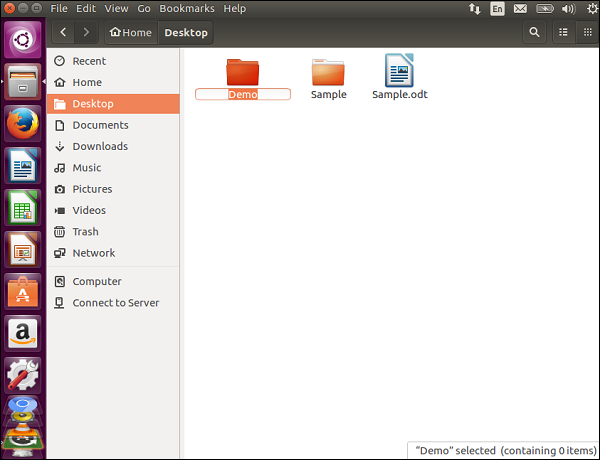
注意- 还有其他选项,例如移动或复制文件夹或将文件夹移动到垃圾箱。
查看文件的属性
要查看文件的属性,请右键单击该文件,然后从上下文菜单中选择“属性”选项。
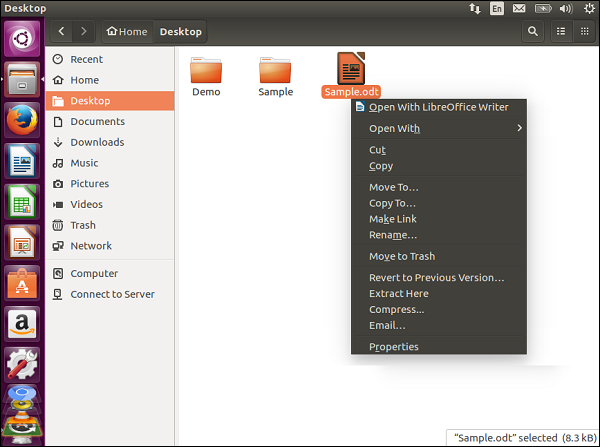
使用该选项,我们可以查看文件的属性并相应地修改文件的权限,如下图所示。
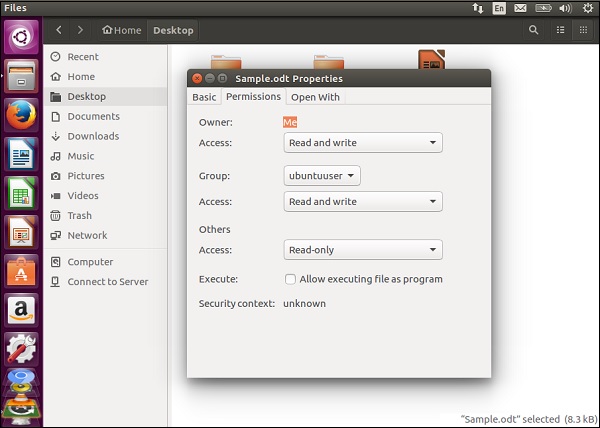
Ubuntu - 文字书写器
Word Writer 内置于 Ubuntu 中,可在软件启动器中使用。
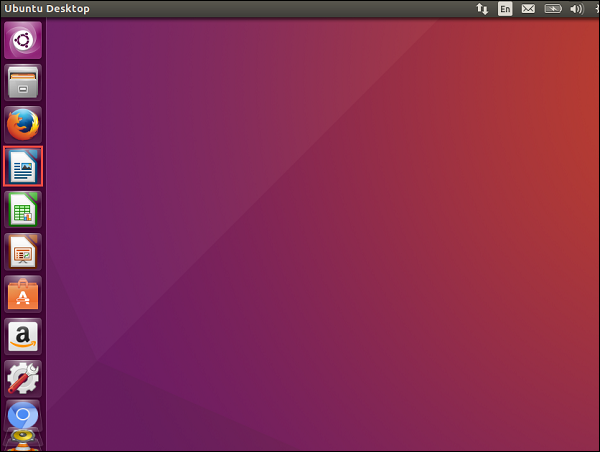
在上面的屏幕截图中,该图标用红色圈出。一旦我们点击该图标,编写器就会启动。

我们可以像通常在 Microsoft Word 中一样开始在 Writer 中输入内容。
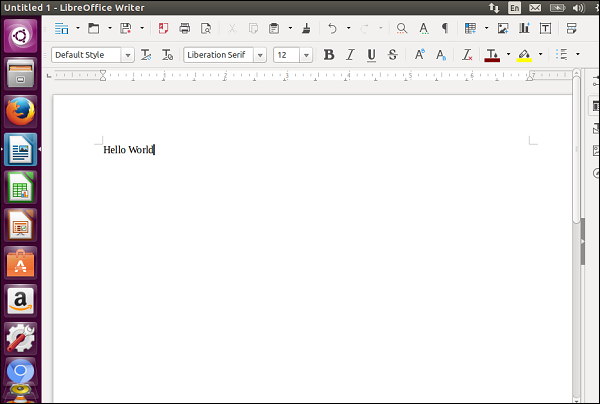
保存文档
要保存文档,只需单击保存菜单选项,如下面的屏幕截图所示。
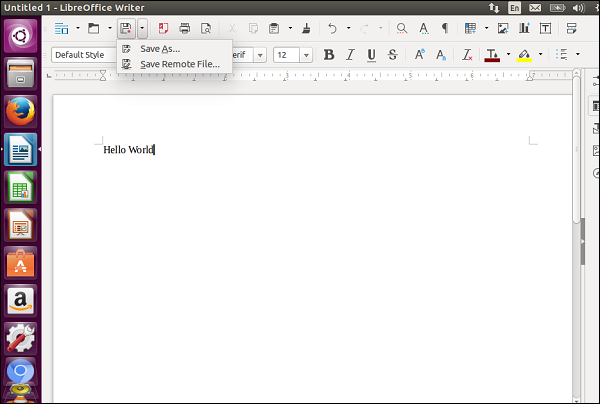
指定位置、文件名称,然后单击“保存”按钮。

创建新文档
要创建新文档,请选择新菜单选项,如以下屏幕截图所示。它显示了创建各种类型文档的选项。
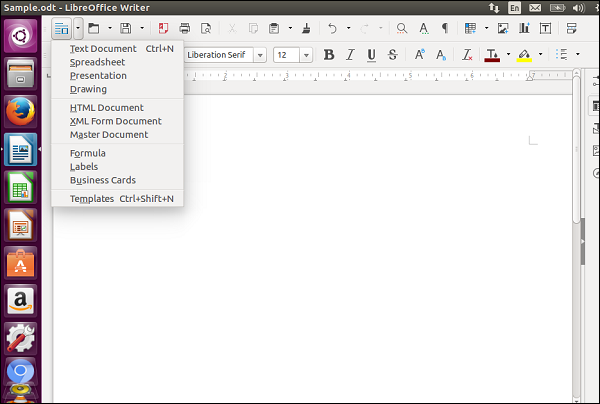
打开现有文档
要打开现有文档,请从文件菜单选项中选择打开现有文档的选项,如以下屏幕截图所示。该选项图标以红色圈出。

单击“打开”菜单选项后,将显示一个对话框,其中包含选择需要打开的文件的选项。单击所需的文件,然后单击“打开”。
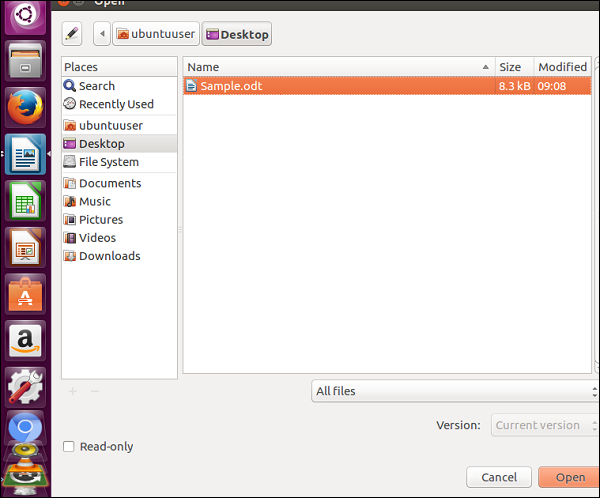
使用表格
可以使用“插入表格”选项插入表格,如以下屏幕截图所示。
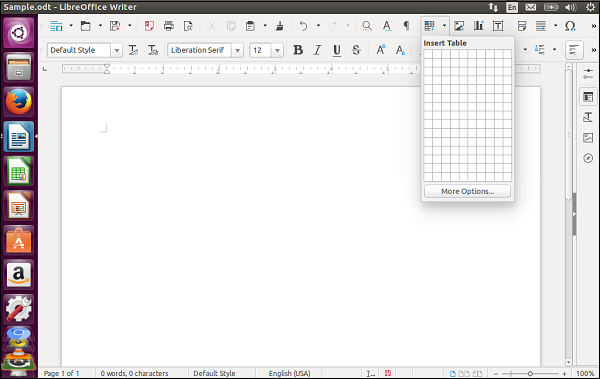
添加表格后,我们就可以像在 Microsoft Word 上一样处理表格。

要将其他行和列添加到表中,请右键单击表并选择各种可用的表选项。

您还可以使用 Word Writer 工具栏中的各种字体选项来处理文本格式。

Ubuntu - 电子表格
Ubuntu 中电子表格的默认应用程序称为Calc。这也可以在软件启动器中找到。

单击该图标后,电子表格应用程序将启动。

我们可以像通常在 Microsoft Excel 应用程序中那样编辑单元格。

添加公式
可以采用与 Microsoft Excel 中相同的方式添加公式。以下示例显示了一个包含 3 列的 Excel 工作表。第三列是“单位”和“单价”列的乘积。

可以拖动列以确保每行重复相同的公式。

保存工作表
要保存工作表,请转到“另存为”菜单选项,如以下屏幕截图所示。

提供电子表格的名称、位置,然后单击“保存”按钮保存工作表。

Calc 应用程序的工具栏中还有各种其他格式选项可用,如以下屏幕截图所示。

插入图表
在 Calc 应用程序的右侧,还有各种其他选项。其中之一是在电子表格中插入图表。

一旦我们点击图表选项,它会提示要插入的图表类型。选择图表类型并单击完成按钮。

现在,我们可以在电子表格中看到图表。

Ubuntu-LibreOffice
LibreOffice 是 Ubuntu 中提供的一套办公产品。它与 Microsoft 产品套件类似,尽管 Microsoft Office 的某些功能不能与 LibreOffice 一起使用,反之亦然。
LibreOffice 于 1985 年由一家名为 StarOffice 的公司首次推出。2002 年,该套件被 OpenOffice.org 采用,Sun Microsystems 是该产品的主要贡献者。从 2010 年起,该产品源代码的一个单独分支被采用,现在称为 LibreOffice。
我们将在后续章节中介绍 LibreOffice writer 和 Calc。在本章中,我们将了解LibreOffice Impress,它是 Microsoft 的 PowerPoint 版本。
LibreOffice 套件内置于 Ubuntu 中,可在软件启动器中使用。

在上面的截图中,LibreOffice 的图标被红圈起来。单击该图标后,Impress 软件将启动,并弹出以下屏幕。

该界面看起来与 Microsoft PowerPoint 非常相似。然后我们就可以根据需要修改幻灯片上的内容。

添加幻灯片
向 Impress 添加幻灯片与 Microsoft PowerPoint 非常相似。添加幻灯片的方法有多种。一种方法是使用“复制幻灯片”选项。

我们可以通过从屏幕右侧出现的布局面板中选择布局来决定新幻灯片的幻灯片布局。

保存幻灯片
要保存演示文稿,请选择“另存为”菜单选项。
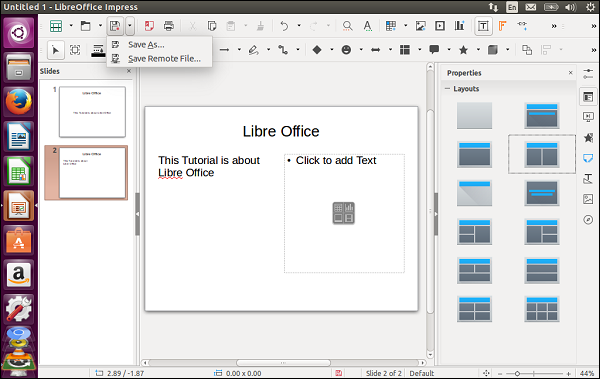
提供幻灯片的名称和位置,然后单击“保存”按钮。

开场幻灯片
要打开现有演示文稿,请单击“打开”菜单选项。

选择文件的位置和名称。单击“打开”按钮打开演示文稿。

Ubuntu-命令行
Ubuntu 是一个基于 Linux 的操作系统,大多数 Linux 用户更熟悉命令行界面。在本章中,我们将介绍 Ubuntu 中使用的一些流行命令行。
调用命令行
要调用命令行,请转到搜索选项并在搜索框中输入命令关键字。

搜索结果将给出“终端”选项。双击获取命令行,如下图所示。
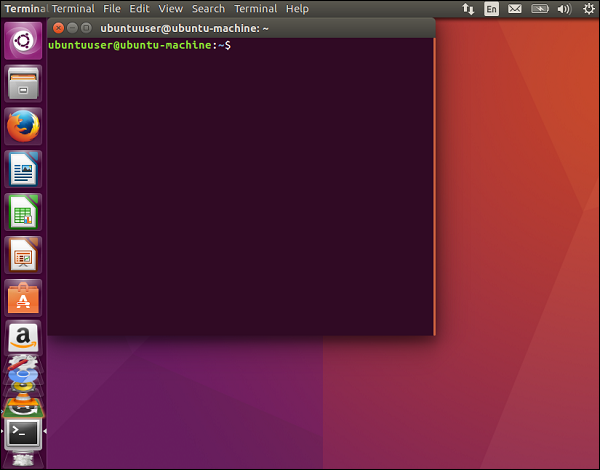
目录列表
最简单的开始命令是目录列表命令,用于列出目录内容。
句法
ls –option directoryname
参数
选项- 这些是使用ls命令指定的选项。
Directoryname - 这是可以与ls命令一起指定的可选目录名称。
输出
输出将是目录内容的列表。
例子
在以下示例中,我们仅发出ls命令来列出目录内容。

当前目录的目录列表将显示为输出。
ls命令的另一个变体是列出目录,但包含每个行项目的更多详细信息。这显示在下面的屏幕截图中,使用ls –l命令。

清除屏幕
要清除屏幕,我们可以使用clear命令。
句法
clear
参数
没有任何
输出
命令行屏幕将被清除。
命令帮助
要获取有关命令的更多信息,我们可以使用“ man ”命令。
句法
man commandname
参数
Commandname - 这是需要更多信息的命令的名称。
输出
将显示有关该命令的信息。
例子
以下是“man”命令的示例。如果我们发出“ man ls ”命令,我们将得到以下输出。输出将包含有关ls命令的信息。

查找文件
我们可以使用find命令来查找文件。
句法
find filepattern
参数
Filepattern - 这是用于查找文件的模式。
输出
将显示基于文件模式的文件。
例子
在此示例中,我们将发出以下命令。
find Sample.*
此命令将列出以“Sample”一词开头的所有文件。
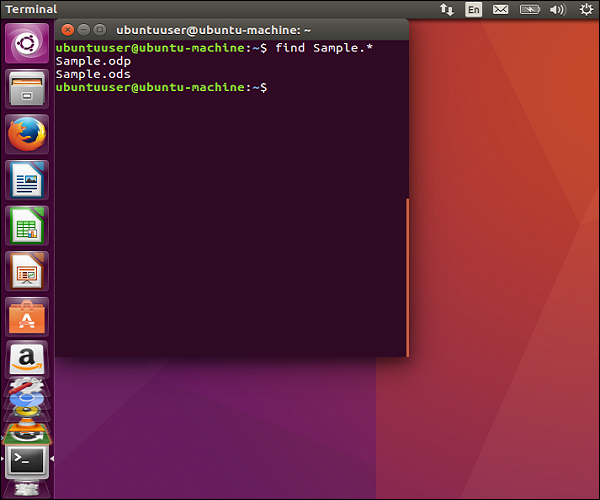
我是谁
该命令用于显示当前登录的用户是谁。
句法
whoami
参数
没有任何
输出
将显示当前登录用户的名称。
例子
在此示例中,我们将发出以下命令。
我是谁

当前工作目录
该命令将显示当前工作目录。
句法
pwd
参数
没有任何
输出
将显示当前工作目录。
例子
在此示例中,我们将发出以下命令。
Pwd

Ubuntu - 脚本
由于我们能够使用上一章中介绍的命令行,因此创建可以执行简单作业的脚本是很常见的。脚本通常用于自动执行管理任务。让我们使用以下步骤创建一个简单的脚本。该脚本将用于显示分配给计算机的 IP 地址。
步骤 1 - 打开编辑器。就像 Windows 中的记事本一样,Ubuntu 也有一个文本编辑器。在搜索对话框中输入编辑器关键字。然后双击文本编辑器选项。

弹出以下编辑器屏幕。

步骤 2 - 在编辑器中输入以下文本。
originalAddress=@(ifconfig | grep “inet addr” | head –n 1 | cut –d “:” –f 2 | cut –d “ “ –f 1) echo $originalAddress
步骤 3 - 将文件保存为 write-ip.sh。
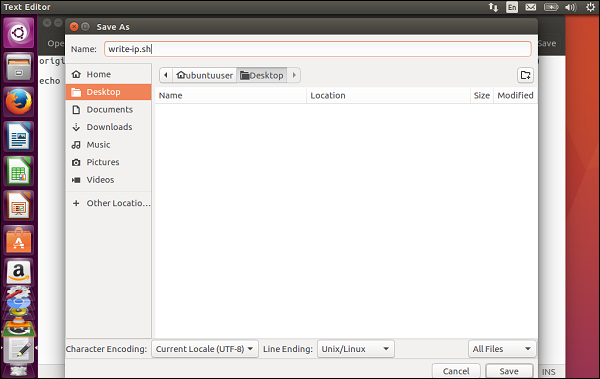
现在,保存文件后,我们需要为该文件分配一些执行权限。否则,我们将无法执行该文件。
步骤 4 - 转到命令提示符,导航到桌面位置并发出以下命令。
chmod a+x write-ip.sh
上述命令将为该文件提供执行权限。

步骤 5 - 现在,我们可以通过发出以下命令来执行该文件。
./write-ip.sh
输出将是分配给计算机的 IP 地址,如以下屏幕截图所示。

Ubuntu-网络
Ubuntu 提供了查看工作站网络详细信息的选项。以下是查看机器网络详细信息的步骤。
步骤 1 - 在搜索对话框中,输入关键字“网络”。

步骤 2 - 双击网络图标。我们可以看到分配给机器的主机名。
步骤 3 - 单击网络文件夹选项,我们可以看到分配给机器的 IP 地址。
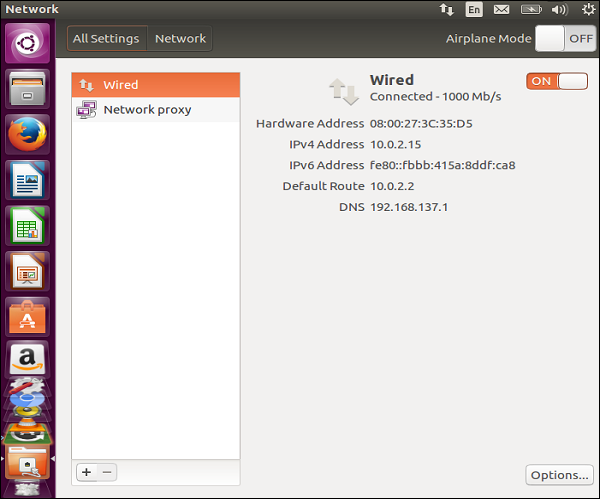
步骤 4 - 单击“选项”按钮,我们可以修改网络连接的详细信息。

Ubuntu-服务器安装
Ubuntu 也有服务器版本。此版本用于托管应用程序,例如基于 Web 的应用程序。服务器版本可以像Ubuntu桌面版本一样从Ubuntu站点下载。
为了本教程的目的,我们来看看服务器版本 14.04 的安装,它是最流行的 Ubuntu 版本之一。以下是安装步骤。
步骤 1 - 从链接下载服务器版本 - http://releases.ubuntu.com/14.04/
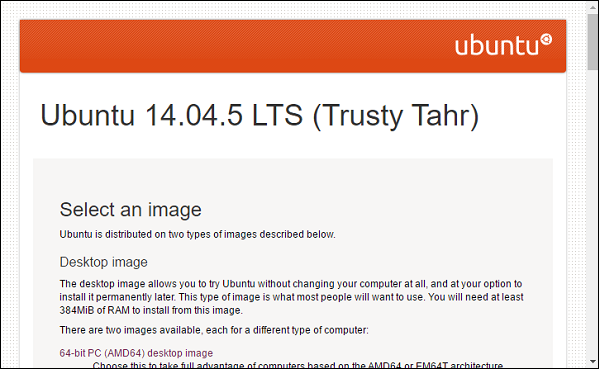
步骤 2 - 服务器版本下载完成后,将其放入 USB 设备或可启动 DVD 上。从可启动设备启动硬件。
步骤 3 - 系统提示选择安装语言。选择英语并按 Enter 按钮。
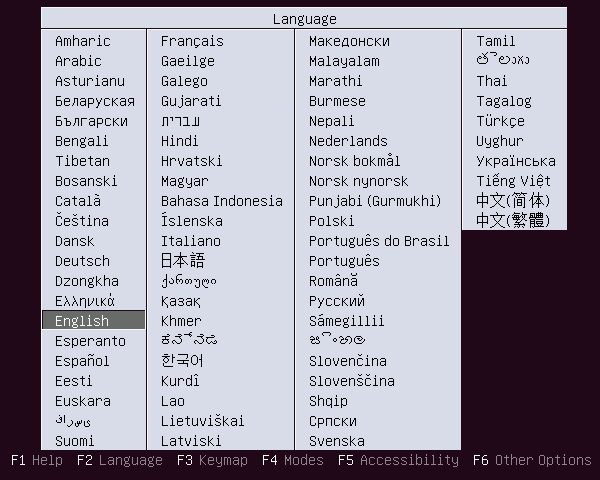
步骤 4 - 在下一步中,选择安装 Ubuntu 服务器的选项,然后按 Enter 按钮。
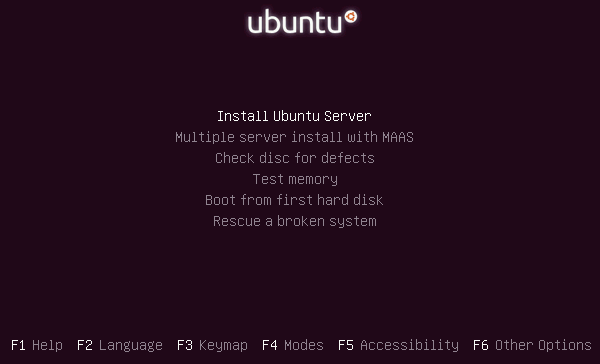
步骤 5 - 系统再次提示选择安装语言。选择英语并按 Enter 按钮。
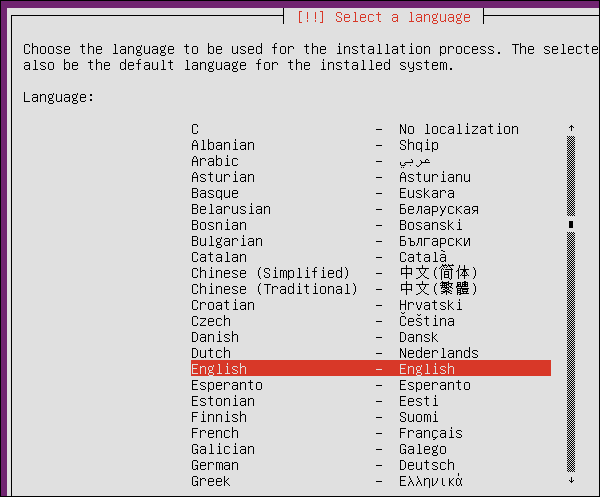
步骤 6 - 在下一个屏幕中,选择所需的区域,然后按 Enter 按钮。
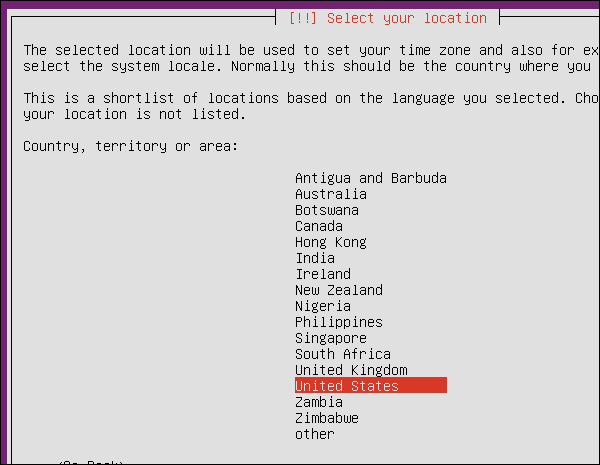
步骤 7 - 下一步包括检测键盘布局。选择“否”选项并按 Enter 按钮。
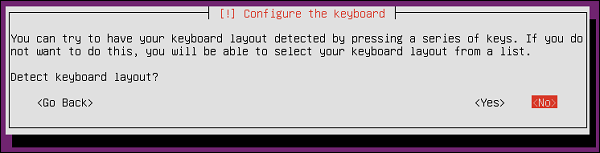
步骤 8 - 在下一个屏幕中,单击英语(美国)作为键盘布局,然后按 Enter 按钮。
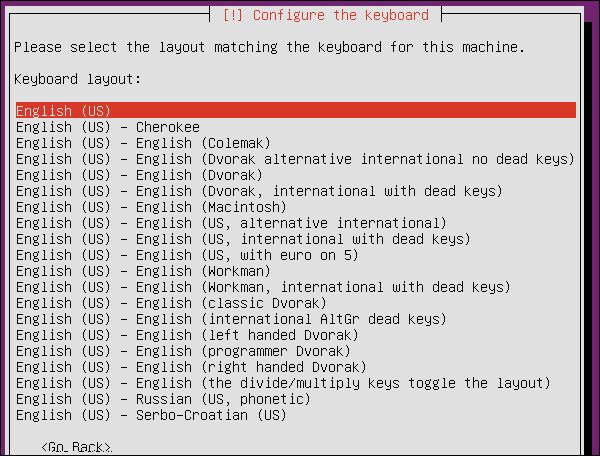
步骤 9 - 执行一组初始配置步骤后,系统将提示我们输入系统名称。输入Ubuntuserver并按Enter键。
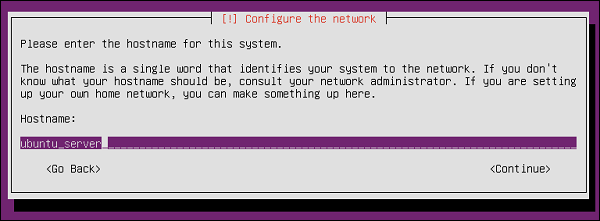
步骤 10 - 然后系统将提示您输入要创建的帐户的真实姓名和用户名。在两个屏幕上输入名称“demo”并按 Enter 键。
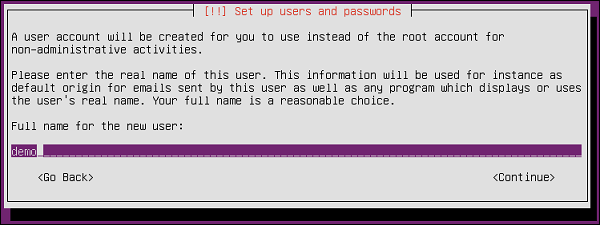
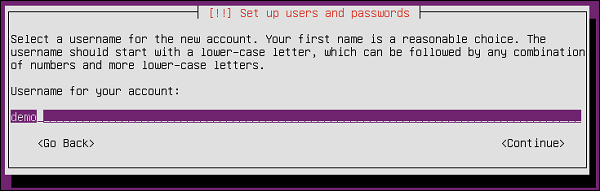
步骤 11 - 现在我们需要输入新帐户的密码。输入密码并按 Enter 按钮。系统会要求验证密码。
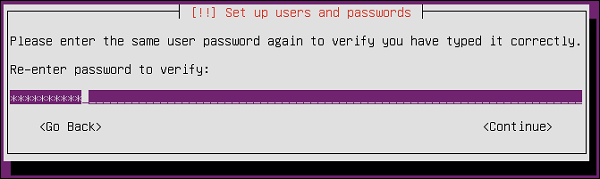
步骤 12 - 然后系统询问我们是否要加密主目录。目前,让我们说“否”并按 Enter 继续。加密是这样的,如果任何人侵入系统,他们将无法窃取加密的数据。
一旦我们成为 Ubuntu 服务器的高级用户,我们就可以选择“是”作为选项。但现在我们将其保留为未加密。
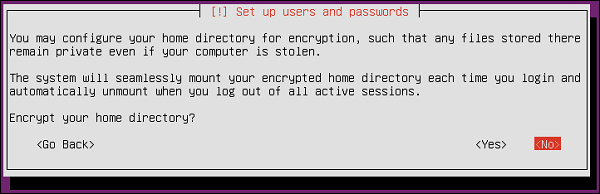
步骤 13 - Ubuntu 服务器安装将设置时间设置。选择“是”并按 Enter 按钮继续。
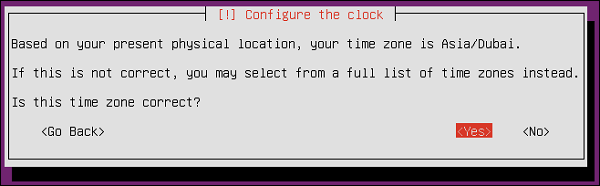
步骤 14 - 接下来将进行磁盘设置。选择选项“引导 – 使用整个磁盘并设置 LVM”,然后按 Enter 按钮继续。
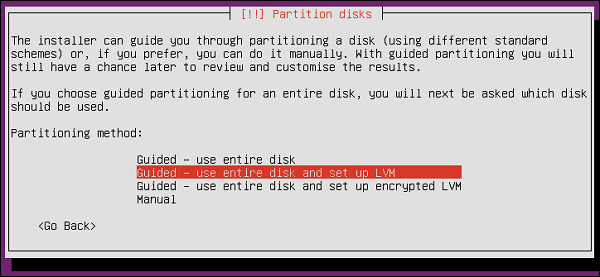
步骤 15 - 安装将删除磁盘上的所有数据。由于这是全新安装,因此这不是问题。单击 Enter 按钮继续。
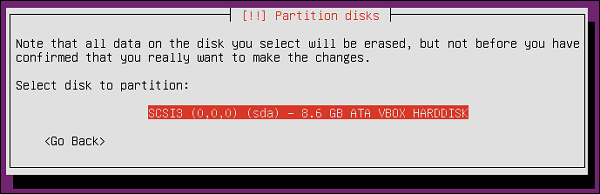
步骤 16 - 我们将被要求确认对磁盘的所有更改。选择“是”选项并按 Enter 按钮继续。
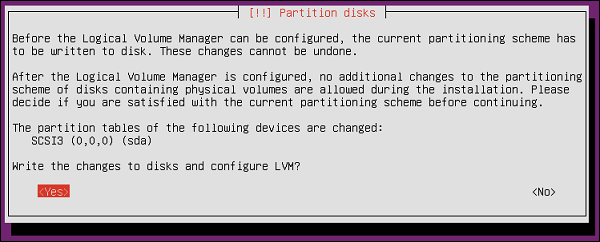
步骤 17 - 安装将检测硬盘的大小。点击 Enter 按钮继续。
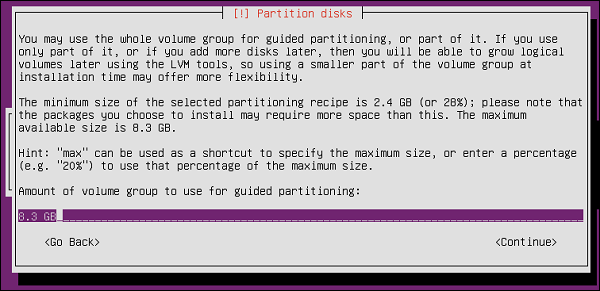
步骤 18 - 然后系统要求完成对磁盘的更改。选择“是”选项并按“Enter”按钮继续。
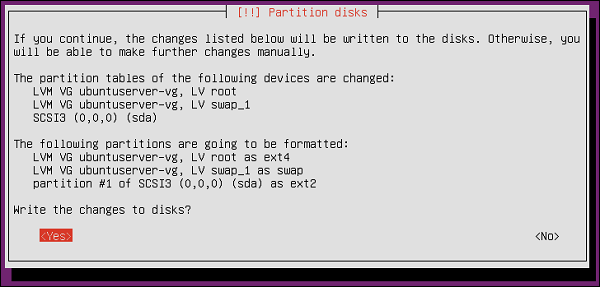
然后系统将开始执行一系列安装步骤。
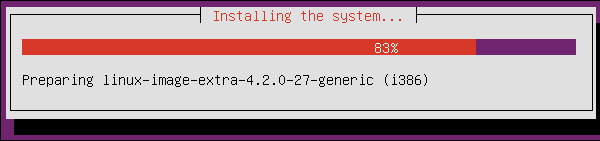
步骤 19 - 然后它会要求配置代理设置。我们可以保留此设置不变,然后按 Enter 按钮。
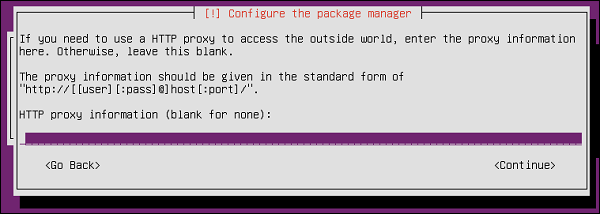
然后安装将开始配置 apt 包管理器。
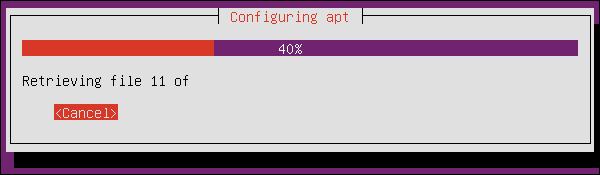
然后将开始安装必要的软件。
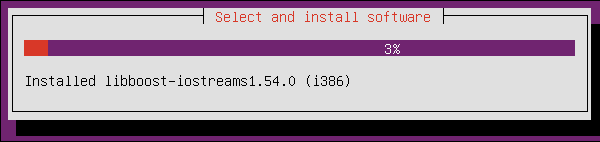
步骤 20 - 然后系统询问我们是否要配置自动更新。现在,选择“无自动更新”并按 Enter 按钮。
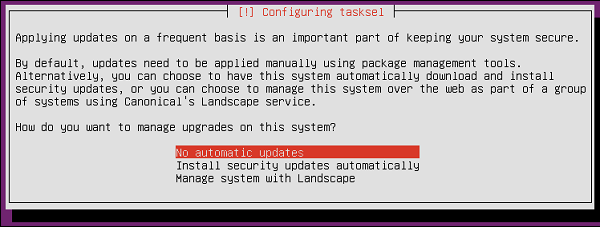
步骤 21 - 下一步是安装任何其他软件。选择“OpenSSH”服务器,允许远程连接到服务器。按 Enter 按钮继续。
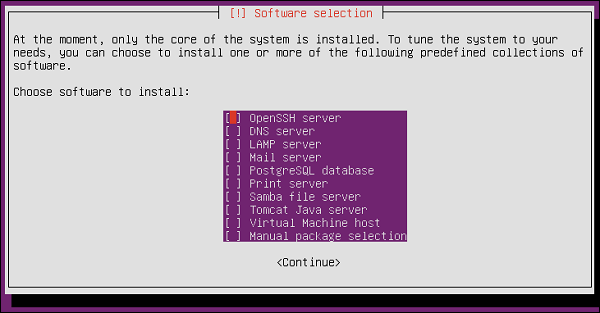
系统将开始安装系统上的剩余软件。
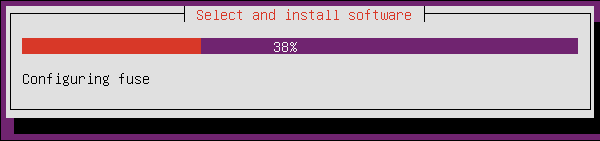
步骤 22 - 系统现在请求安装 GRUB 引导加载程序。选择“是”选项并按 Enter 按钮继续。
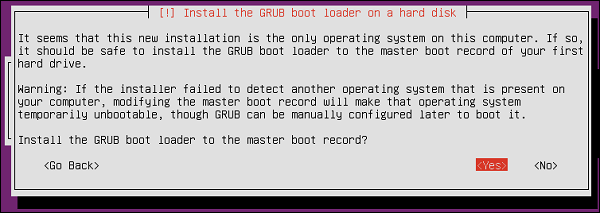
步骤 23 - 安装完成后,按“继续”选项继续。
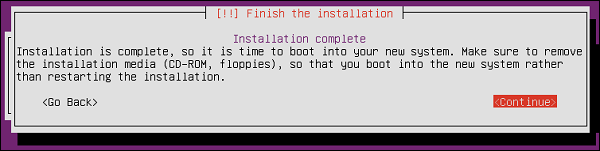
安装后系统将重新启动。
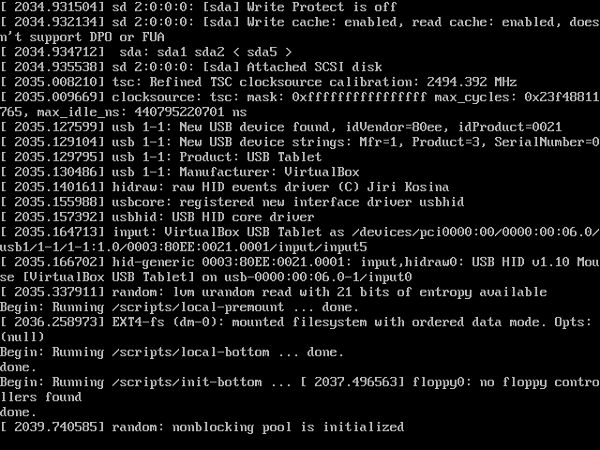
步骤 24 - 然后我们将被要求登录系统。输入安装时输入的凭据。
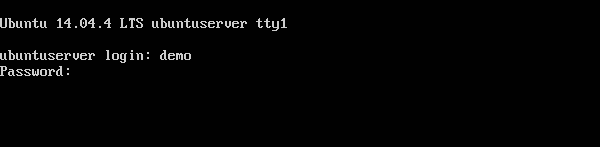
我们终于可以登录系统了。
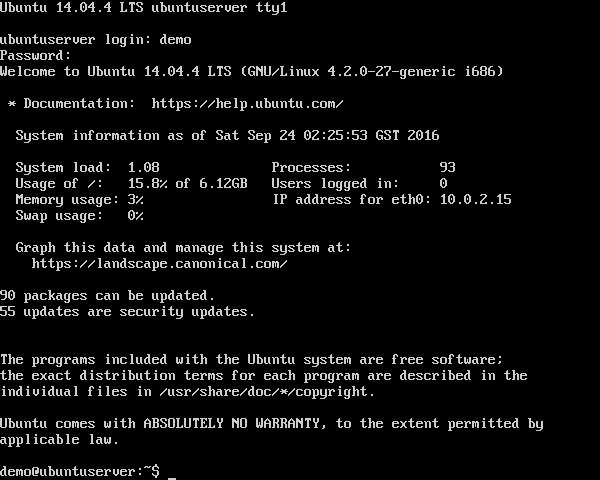
我们已经成功安装了Ubuntu的服务器版本。
Ubuntu-安全外壳
Linux 中的Secure Shell (SSH)用于以加密且安全的方式登录机器。这有助于提供安全通道来简化对 Ubuntu 服务器的所有请求。SSH 使用加密密钥登录服务器。
在 Windows 上,对 Linux 服务器执行安全 shell 的最常用工具是putty。在本章中,我们将学习如何使用 putty 将 Secure Shell 连接到服务器中。
步骤 1 - 从http://www.putty.org/站点下载 putty。

步骤 2 - 在连接使用 putty 之前,我们需要知道 Ubuntu 盒子的 IP 地址。为此,请在 Ubuntu 服务器的命令 shell 中键入 ifconfig。
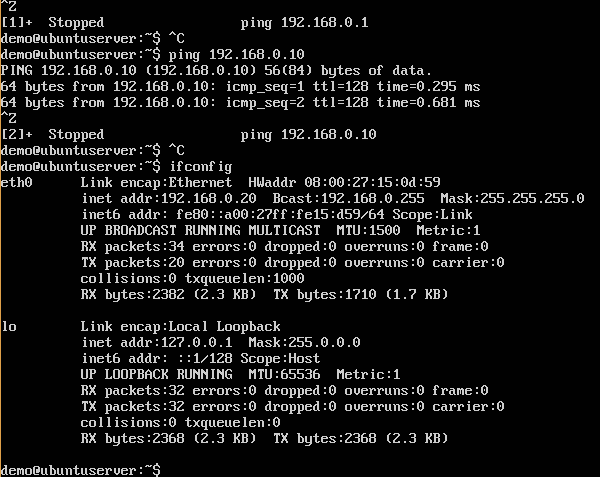
从上面的截图我们知道服务器的IP地址是192.168.0.20
步骤 3 - 下一步是在服务器上安装 SSH。为了通过 SSH 连接到服务器,您需要确保它已安装。在 Ubuntu 服务器命令提示符会话中运行以下命令。
sudo apt-get install openssh-server
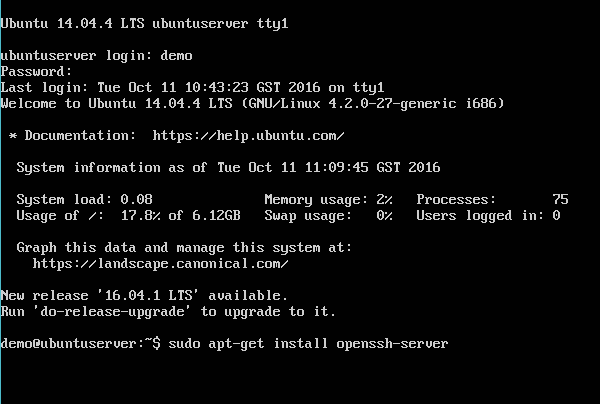
步骤 4 - 启动 PuTTY。输入 Ubuntu 服务器的 IP 地址,然后单击“打开”按钮。

步骤 5 - 下一个屏幕请求接受从服务器发送的加密密钥。

步骤 6 - 最后,输入用户名和密码登录服务器。我们已经成功地为服务器建立了安全外壳。

Ubuntu-开发
Ubuntu桌面版可用于开发Web应用程序。Aptana是 Ubuntu 上最著名的开发软件之一。让我们看看如何获取 Aptana 并启动并运行一个简单的 Web 项目的步骤。
步骤 1 - 在 Ubuntu 桌面上,打开 Firefox 并转到 URL - http://www.aptana.com/products/studio3/download

步骤 2 - 单击下载 Aptana Studio 3 按钮。
步骤 3 - 下载后,将 zip 文件解压到合适的位置。解压后,单击 AptanaStudio3 链接。

弹出如下界面。然后,如果需要,我们可以选择创建一个新的 Web 项目。

可以在web项目上进行所需的开发。
Ubuntu-Nginx
Nginx 是一个比 Apache 轻得多的 Web 服务器。这种网络服务器近年来变得非常流行。Apache Web 服务器的配置和使用可能相当复杂。然而,Nginx 更简单。本章将重点介绍如何安装这个轻型 Web 服务器。
要安装 Nginx,请执行以下步骤 -
步骤 1 - 在 Ubuntu 桌面上打开命令终端并运行以下命令。
sudo apt-get update
这首先确保操作系统上的所有软件包都是最新的。
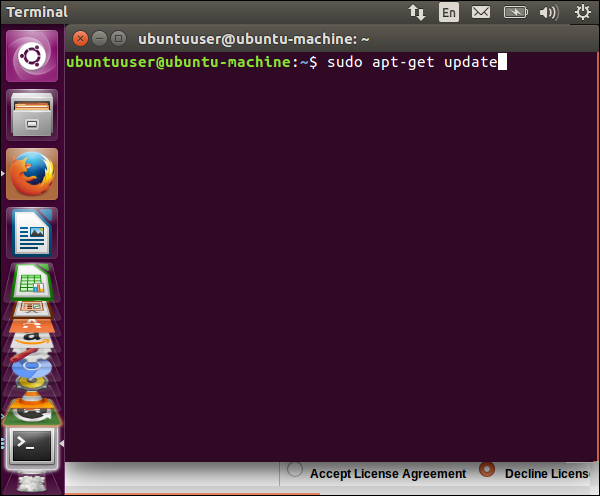
步骤 2 - 接下来输入以下命令来安装 nginx 服务器。
sudo apt-get install nginx
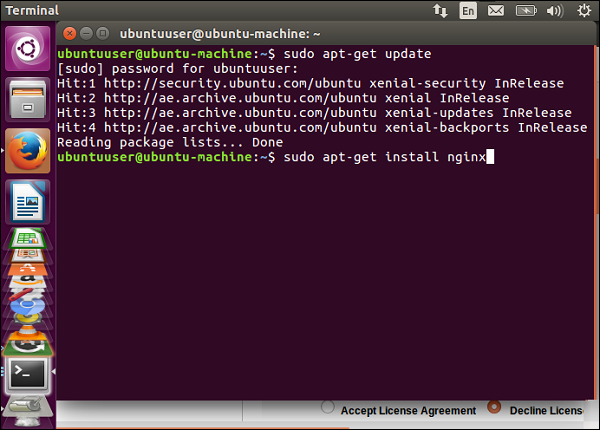
步骤 3 - 完成后,如果我们运行ps –ef | grep nginx,我们可以看到Web服务器的进程处于运行状态。
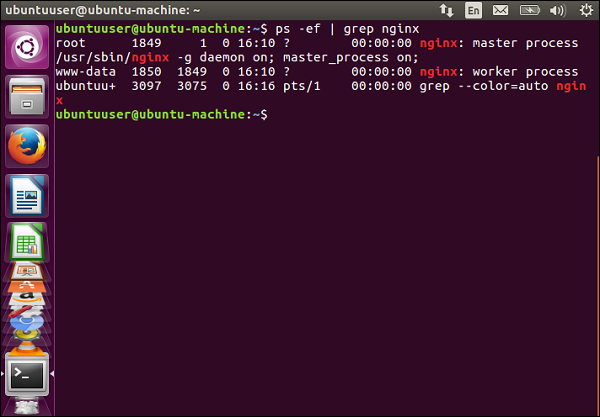
现在,我们在 Ubuntu 上将 nginx 作为 Web 服务器运行。
Ubuntu - 虚拟机
Ubuntu 也可以安装为虚拟机。一些支持虚拟机的软件是 -
- 微软Hyper-V
- VMware工作站
- 甲骨文虚拟盒
让我们使用 Oracle VirtualBox 创建 Ubuntu 虚拟机。Oracle VirtualBox 是 Oracle 的一款免费工具。以下是安装虚拟机的步骤。
步骤 1 - 从 oracle 站点下载 Oracle VirtualBox - https://www.virtualbox.org/

步骤 2 - 转到下载部分并下载 Windows 版本。
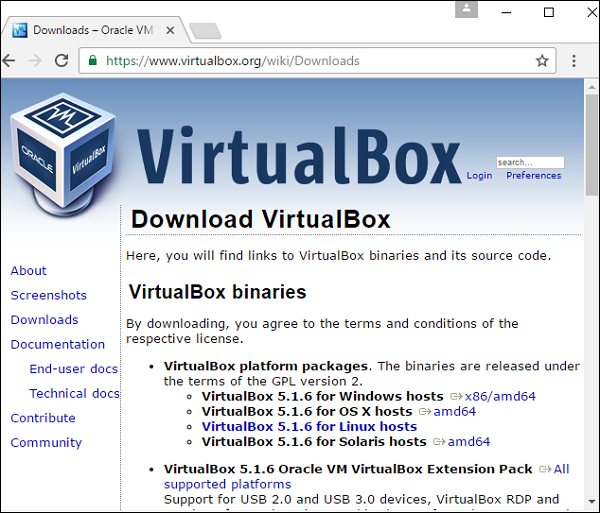
步骤 3 - 下载完成后,安装 VirtualBox。启动安装程序。单击以下屏幕上的“运行”按钮。

步骤 4 - 单击后续屏幕上的“下一步”按钮。

步骤 5 - 选择适当的文件夹位置,然后单击“下一步”按钮。

步骤 6 - 在后续屏幕上单击“下一步”。

步骤 7 - 单击下一个屏幕上的“是”按钮继续安装。

步骤 8 - 单击下一个屏幕上的“安装”。
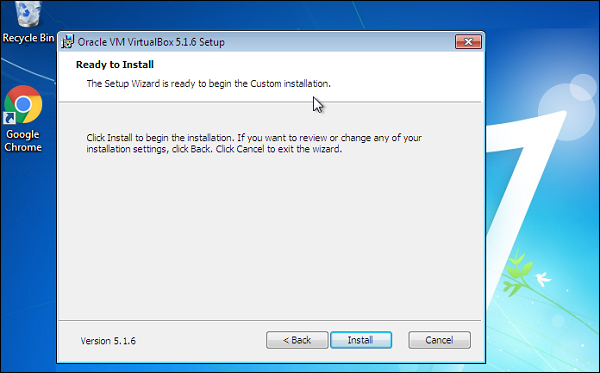
步骤 9 - 安装完成后,启动 Oracle VirtualBox。在启动屏幕上,单击“新建”菜单选项。

步骤 10 - 为虚拟机指定名称并将类型指定为 Ubuntu,然后单击“下一步”按钮。

步骤 11 - 在下一个屏幕中,保持推荐的 RAM 不变,然后单击“下一步”按钮。

步骤 12 - 接受虚拟硬盘的默认设置,然后单击“创建”按钮。

步骤 13 - 接受硬盘类型并单击“下一步”按钮。

步骤 14 - 接受物理硬盘分配的默认类型,然后单击“下一步”按钮。

步骤 15 - 接受默认文件位置并单击“创建”按钮。

步骤 16 - 现在虚拟机已创建,单击“设置菜单”选项。

步骤 17 - 转到“存储”选项,单击“空磁盘”图标并浏览查找 Ubuntu iso 映像。然后单击“确定”按钮。

最后单击开始按钮。系统提示安装Ubuntu。按照安装章节中的步骤操作,我们将拥有一个托管 Ubuntu 的虚拟机。

Ubuntu - 安装 MySQL 和 Python
MySQL和Python分别是著名的数据库和开发软件。它们通常安装在基于 Linux 的系统上。让我们看看如何将它们安装在 Ubuntu 服务器环境上。
安装Python
首先要做的是找出系统上安装的Python版本是什么。我们可以通过以下命令找到它。
Python –v
其中–v选项指定显示安装的 Python 版本。以下屏幕截图显示了上述命令的输出示例。

从上面的输出中,我们可以看到安装的Python版本是2.7版本。
还有另一种方法可以通过以下命令查看Python是否安装。
Python –V
Python3 –V
后面的命令用于查看安装的 Python 版本 3。

如果我们想安装最新版本的Python,那么我们需要发出以下语句。
sudo apt-get install python3
上面的命令将下载 Python 所需的包并进行安装。
安装MySQL
要安装MySQL,需要遵循以下步骤。
步骤 1 - 发出 apt-get 命令以确保所有操作系统软件包都是最新的。
sudo apt-get update

步骤 2 - 更新所有软件包后,就可以获取 MySQL 的软件包了。
sudo apt-get install mysql-server
上面的命令将开始下载 MySQL 的所有相关包。
下载完成并开始安装后,安装程序将首先要求配置 root 密码。
步骤 3 - 输入所需的密码,然后单击“确定”按钮。它还会提示重新输入密码。