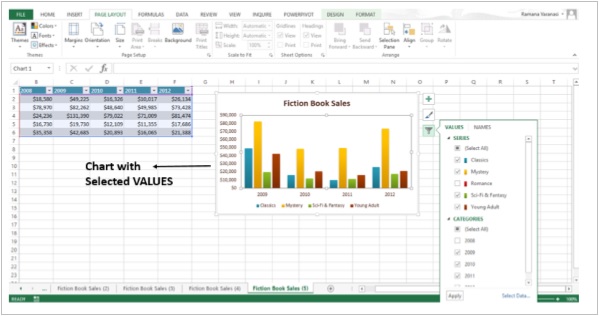- Excel高级教程
- 高级 Excel - 主页
- Excel 新功能
- Excel - 图表推荐
- 高级 Excel - 设置图表格式
- 高级 Excel - 图表设计
- 高级 Excel - 更丰富的数据标签
- 高级 Excel - 引导线
- 高级 Excel - 新功能
- 强大的数据分析能力
- Excel - 数据透视表建议
- 强大的数据分析 – 2
- 高级 Excel - Power View
- 高级 Excel - 可视化
- 高级 Excel - 饼图
- 高级 Excel - 附加功能
- 高级 Excel - Power View 服务
- 高级 Excel - 格式化报告
- 高级 Excel - 处理整数
- 高级 Excel 有用资源
- 高级 Excel - 快速指南
- 高级 Excel - 有用的资源
- 高级 Excel - 讨论
高级 Excel - 图表推荐
图表组的变化
MS Excel 2013 功能区上的图表组如下所示 -
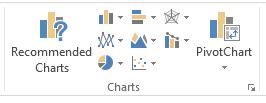
你可以观察到 -
这些小组被聚集在一起。
添加了新选项“推荐图表” 。
让我们创建一个图表。请按照下面给出的步骤操作。
步骤 1 - 选择要为其创建图表的数据。
步骤 2 - 单击“插入柱形图”图标,如下所示。
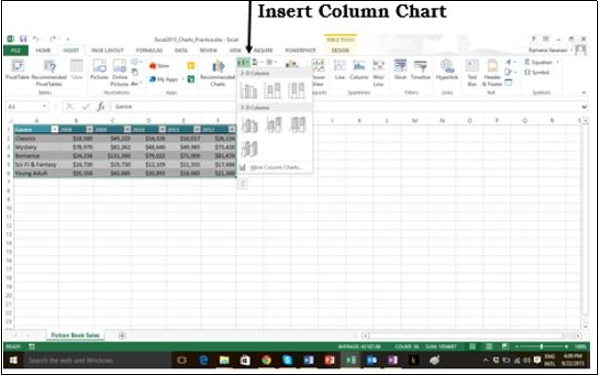
单击“插入柱形图”时,将显示2-D 柱形图和3-D 柱形图的类型。您还可以看到更多柱形图的选项。
步骤 3 - 如果您确定必须使用哪个图表,您可以选择一个图表并继续。
如果您发现您选择的图表不太适合您的数据,“插入”选项卡上的新“推荐图表”命令可帮助您快速创建适合您的数据的图表。
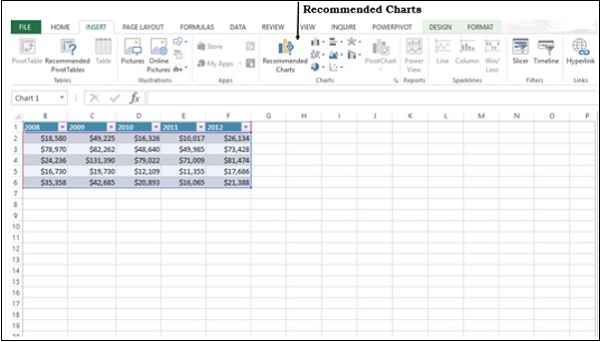
图表推荐
让我们看看此标题下可用的选项。(使用另一个词作为标题)
步骤 1 - 从工作表中选择数据。
步骤 2 - 单击推荐图表。
将显示以下窗口,其中显示适合您的数据的图表。
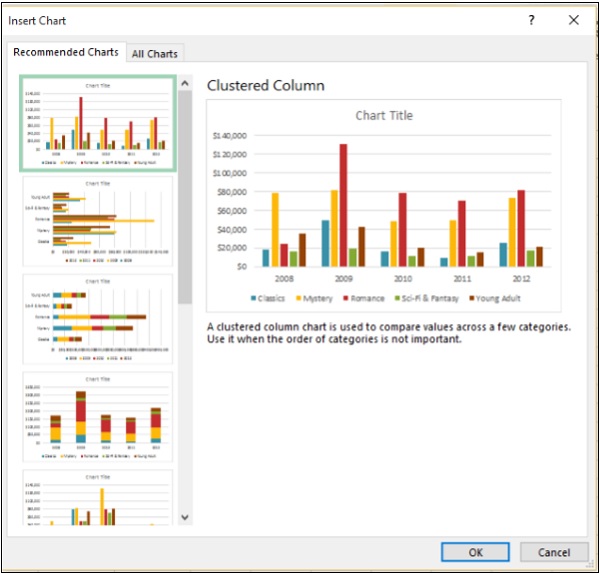
步骤 3 - 当您浏览推荐图表时,您将在右侧看到预览。
步骤 4 - 如果找到您喜欢的图表,请单击它。
步骤 5 - 单击“确定”按钮。如果您没有看到您喜欢的图表,请单击“所有图表”以查看所有可用的图表类型。
步骤 6 - 图表将显示在您的工作表中。
步骤 7 -为图表指定标题。
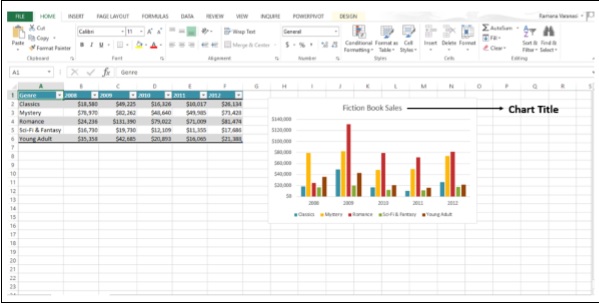
快速微调图表
单击图表。图表右上角旁边出现三个按钮。他们是 -
- 图表元素
- 图表样式和颜色,以及
- 图表过滤器
您可以使用这些按钮 -
- 添加图表元素,例如轴标题或数据标签
- 要自定义图表的外观,或
- 更改图表中显示的数据
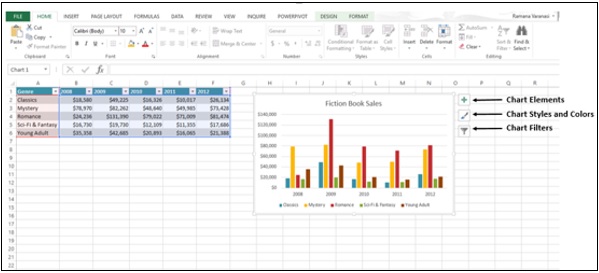
选择/取消选择图表元素
步骤 1 - 单击图表。三个按钮将出现在图表的右上角。
步骤 2 - 单击第一个按钮“图表元素”。图表元素列表将显示在“图表元素”选项下。
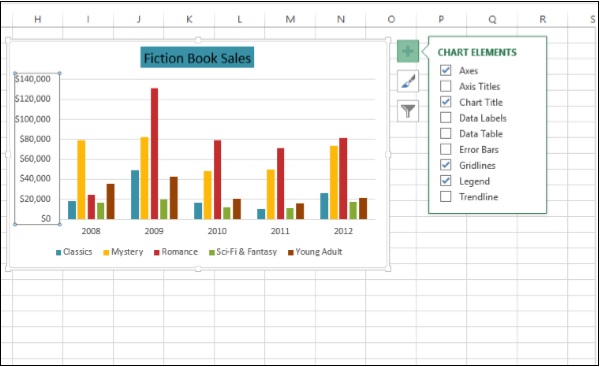
步骤 3 -从给定列表中选择/取消选择图表元素。只有选定的图表元素才会显示在图表上。
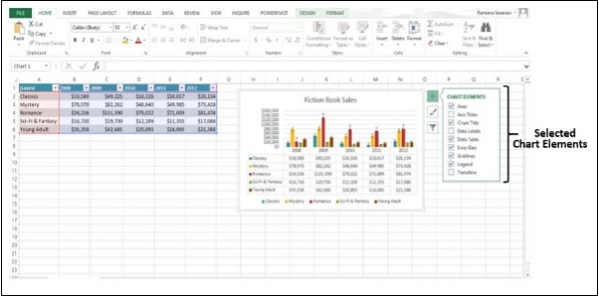
格式样式
步骤 1 - 单击图表。三个按钮将出现在图表的右上角。
步骤 2 - 单击第二个按钮“图表样式”。将打开一个小窗口,其中包含不同的“样式”和“颜色”选项,如下图所示。
步骤 3 - 单击“风格”。将显示不同的样式选项。
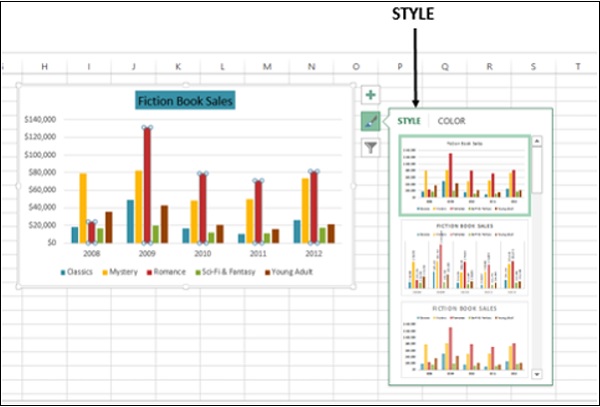
步骤 4 - 向下滚动图库。实时预览将向您显示图表数据在当前所选样式下的外观。
步骤 5 - 选择您想要的样式选项。图表将以所选样式显示,如下图所示。
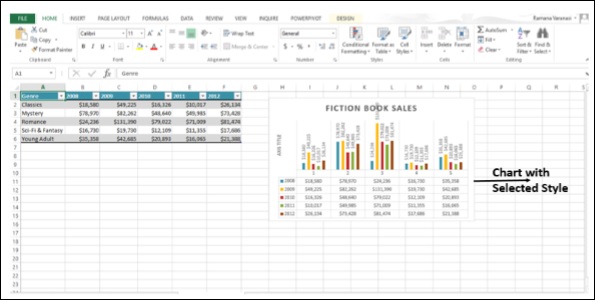
格式颜色
步骤 1 - 单击图表。三个按钮将出现在图表的右上角。
步骤 2 - 单击图表样式。将显示“样式”和“颜色”窗口。
步骤 3 - 单击颜色选项卡。将显示不同的配色方案。
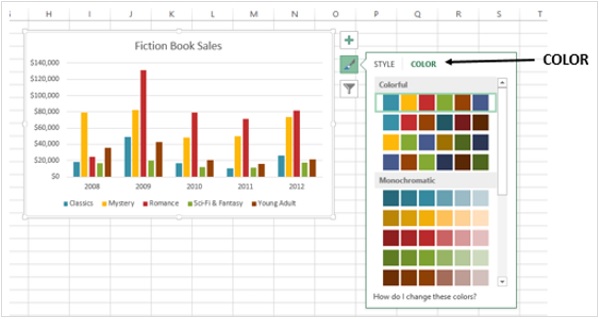
步骤 4 - 向下滚动选项。实时预览将向您显示图表数据在当前选择的配色方案下的外观。
步骤 5 - 选择您想要的配色方案。您的图表将使用所选的样式和配色方案显示,如下图所示。
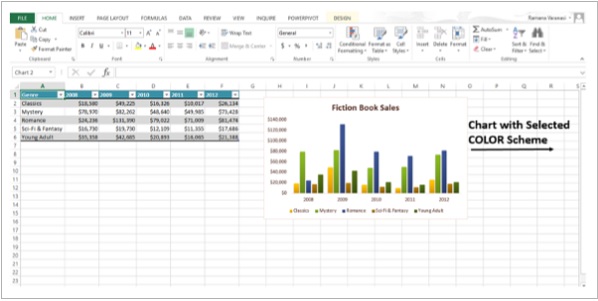
您也可以从“页面布局”选项卡更改配色方案。
步骤 1 - 单击“页面布局”选项卡。
步骤 2 - 单击颜色按钮。
步骤 3 - 选择您喜欢的配色方案。您还可以自定义颜色并拥有自己的配色方案。
过滤图表上显示的数据
图表过滤器用于动态编辑正在显示的图表上可见的数据点和名称。
步骤 1 - 单击图表。三个按钮将出现在图表的右上角。
步骤 2 - 单击第三个按钮“图表过滤器”,如图所示。
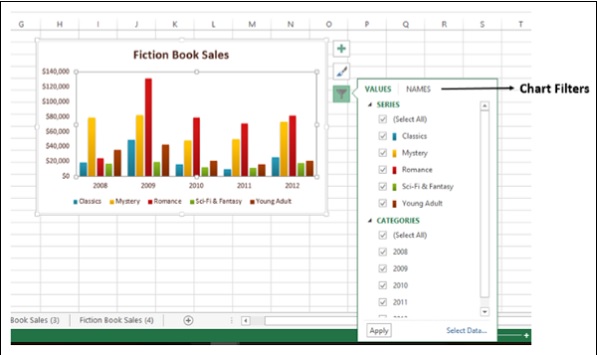
步骤 3 - 单击“值”。将显示数据中可用的系列和类别。
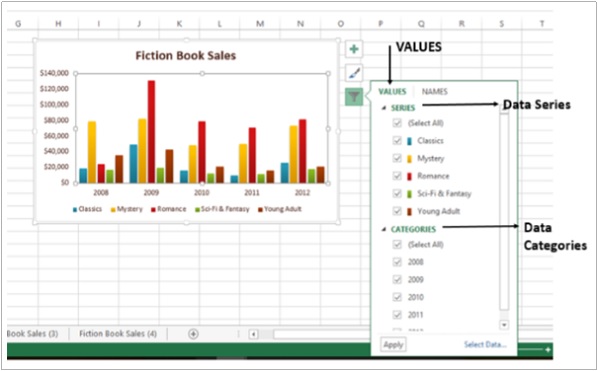
步骤 4 - 选择/取消选择系列和类别下给出的选项。图表动态变化。
步骤 5 - 之后,您决定最终的系列和类别,单击“应用”。您可以看到图表中显示了所选数据。