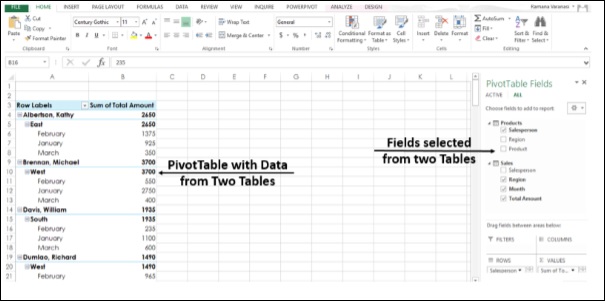- Excel高级教程
- 高级 Excel - 主页
- Excel 新功能
- Excel - 图表推荐
- 高级 Excel - 设置图表格式
- 高级 Excel - 图表设计
- 高级 Excel - 更丰富的数据标签
- 高级 Excel - 引导线
- 高级 Excel - 新功能
- 强大的数据分析能力
- Excel - 数据透视表建议
- 强大的数据分析 – 2
- 高级 Excel - Power View
- 高级 Excel - 可视化
- 高级 Excel - 饼图
- 高级 Excel - 附加功能
- 高级 Excel - Power View 服务
- 高级 Excel - 格式化报告
- 高级 Excel - 处理整数
- 高级 Excel 有用资源
- 高级 Excel - 快速指南
- 高级 Excel - 有用的资源
- 高级 Excel - 讨论
Excel - 数据透视表建议
Excel 2013在“插入”选项卡下有一个新功能“推荐数据透视表”。此命令可帮助您自动创建数据透视表。
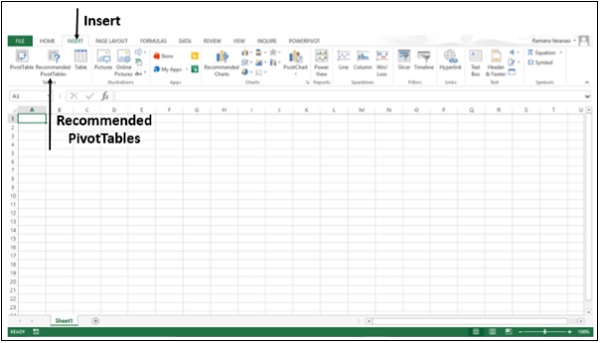
步骤 1 - 您的数据应该有列标题。如果您有表格形式的数据,则表格应该有表头。确保标题。
步骤 2 - 数据中不应有空白行。确保没有Behave空。
步骤 3 - 单击表格。
步骤 4 - 单击“插入”选项卡。
步骤 5 - 单击推荐的数据透视表。将出现“推荐的数据透视表”对话框。
步骤 6 - 单击推荐的数据透视表布局。该数据透视表的预览显示在右侧。
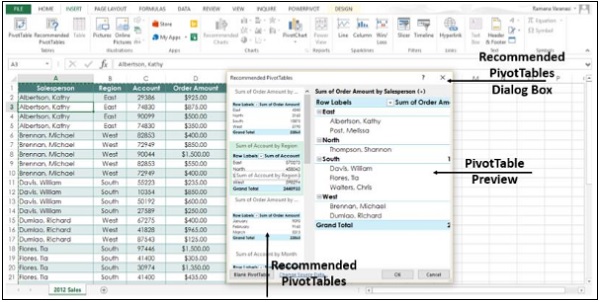
步骤 7 - 双击以您想要的方式显示数据的数据透视表,然后单击“确定”。数据透视表会在新工作表上自动为您创建。
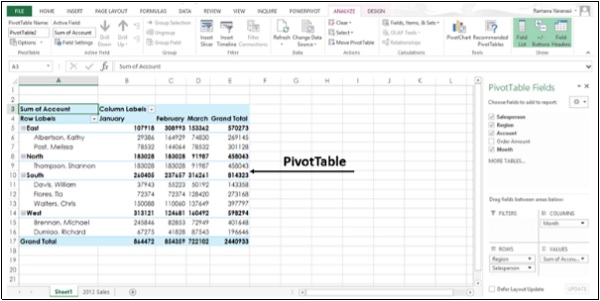
创建数据透视表来分析外部数据
使用现有的外部数据连接创建数据透视表。
步骤 1 - 单击表中的任意单元格。
步骤 2 - 单击“插入”选项卡。
步骤 3 - 单击数据透视表按钮。将出现“创建数据透视表”对话框。
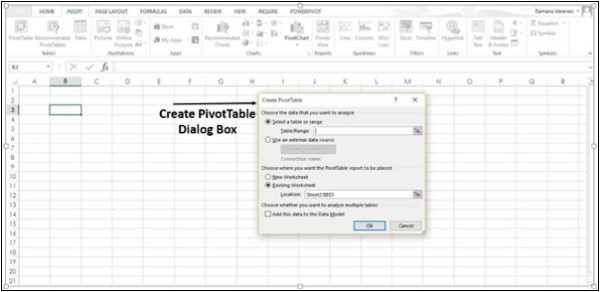
步骤 4 - 单击选项“使用外部数据源”。下面的按钮“选择连接”被启用。
步骤 5 - 选择选择连接选项。出现一个窗口,显示所有现有连接。
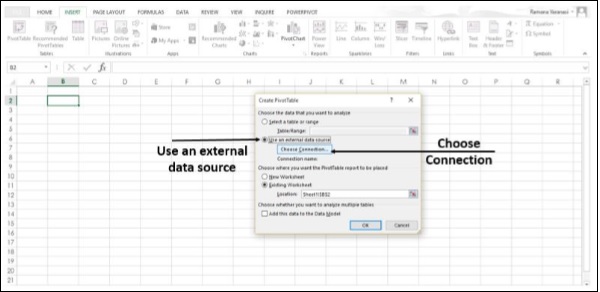
步骤 6 - 在显示框中,选择所有连接。所有可用的数据连接都可用于获取数据进行分析。
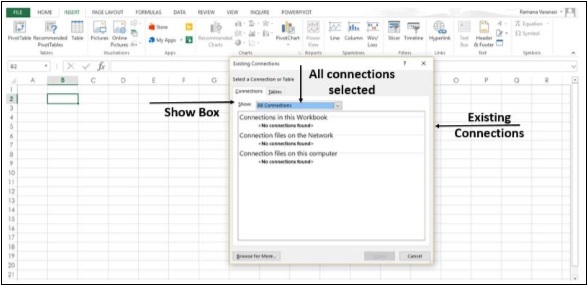
显示框中的“此工作簿中的连接”选项用于重用或共享现有连接。
连接到新的外部数据源
您可以创建到 SQL Server 的新外部数据连接,并将数据作为表或数据透视表导入到 Excel 中。
步骤 1 - 单击“数据”选项卡。
步骤 2 - 单击“获取外部数据”组中的“来自其他来源”按钮。
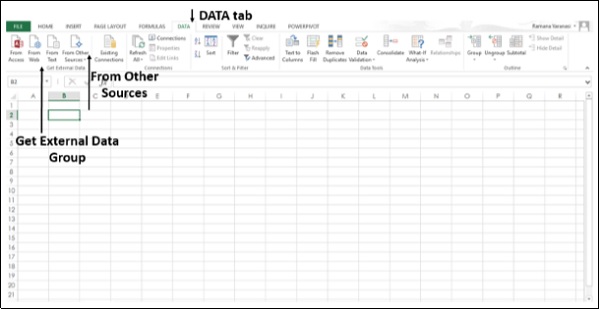
外部数据源的选项如下图所示。
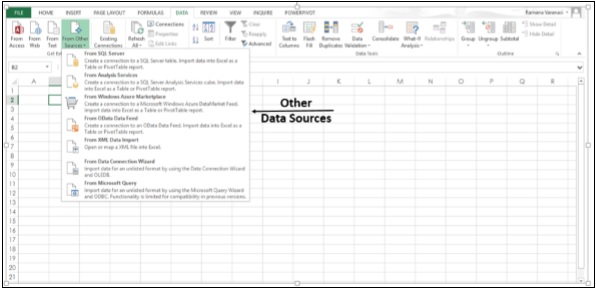
步骤 3 - 单击“来自 SQL Server”选项以创建与 SQL Server 表的连接。
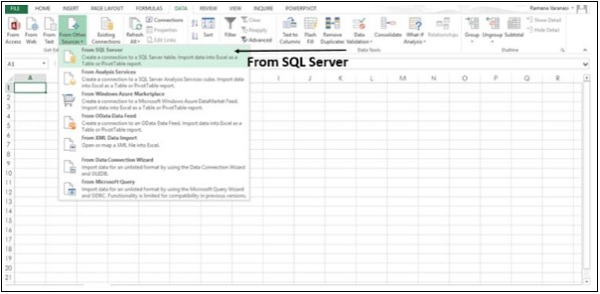
将出现“数据连接向导”对话框。
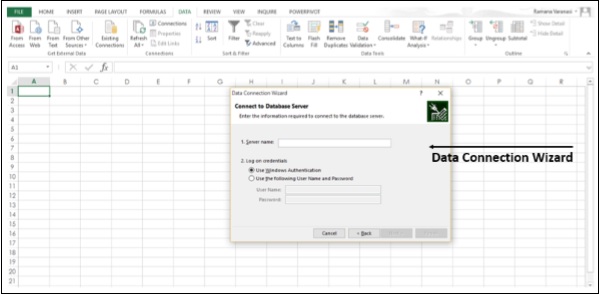
步骤 4 - 通过下面给出的三个步骤建立连接。
输入数据库服务器并指定登录服务器的方式。
输入包含所需数据的数据库、表或查询。
输入您要创建的连接文件。
使用字段列表选项
在 Excel 2013 中,可以排列数据透视表中的字段。
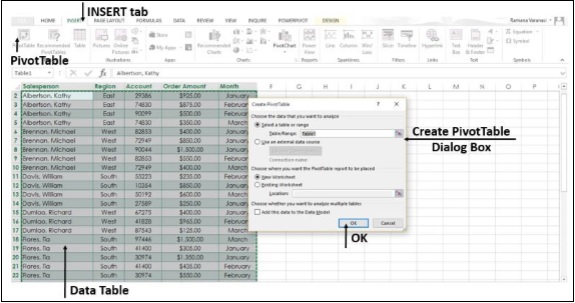
步骤 1 - 选择数据表。
步骤 2 - 单击“插入”选项卡。
步骤 3 - 单击数据透视表按钮。“创建数据透视表”对话框打开。
步骤 4 - 填写数据,然后单击“确定”。数据透视表出现在新工作表上。
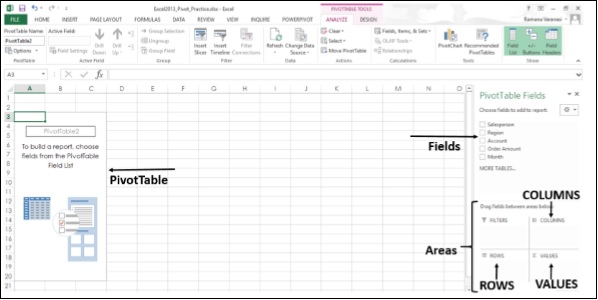
步骤 5 -从字段列表中选择数据透视表字段。这些字段将添加到默认区域。
字段列表的默认区域是-
非数字字段将添加到行区域
数字字段将添加到值区域,并且
时间层次结构已添加到“列”区域
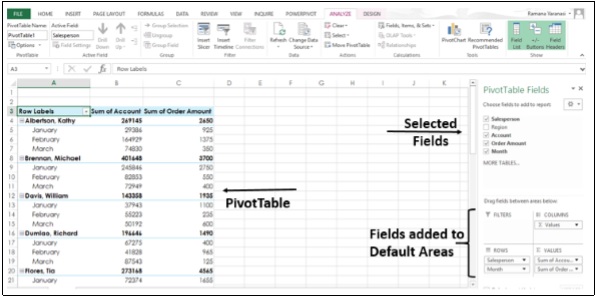
您可以通过拖动区域中的字段来重新排列数据透视表中的字段。
步骤 6 - 将区域字段从行区域拖动到过滤器区域。筛选器区域字段显示为数据透视表上方的顶级报表筛选器。
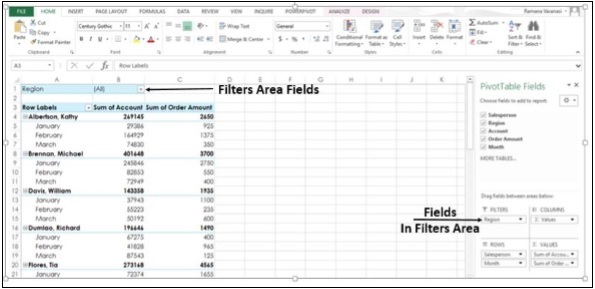
步骤 7 -行区域字段显示为数据透视表左侧的行标签。
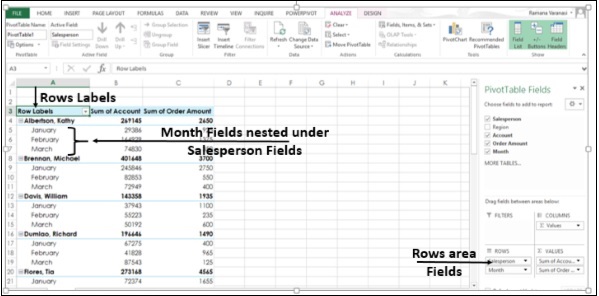
字段在行区域中的放置顺序定义了行字段的层次结构。根据字段的层次结构,行将嵌套在位置较高的行内。
在上面的数据透视表中,月份字段行嵌套在销售人员字段行内。这是因为在“行”区域中,首先出现字段“销售人员”,然后出现字段“月份”,从而定义了层次结构。
步骤 8 - 将字段 -月份拖动到行区域中的第一个位置。您已更改层次结构,将“月份”置于最高位置。现在,在数据透视表中,字段“销售人员”将嵌套在“月份”字段下。
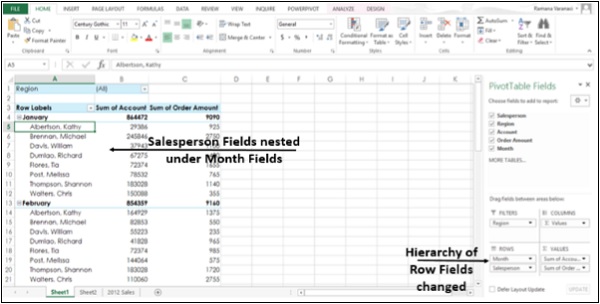
以类似的方式,您也可以拖动“列”区域中的“字段”。列区域字段显示为数据透视表顶部的列标签。
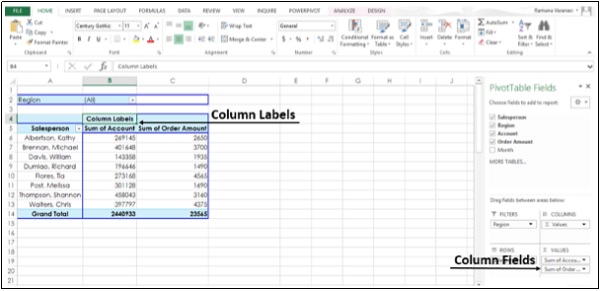
基于多个表的数据透视表
在 Excel 2013 中,可以从多个表创建数据透视表。在此示例中,表“销售”位于一个工作表上,表“产品”位于另一工作表上。
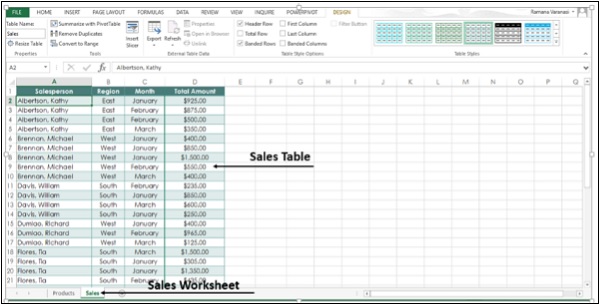
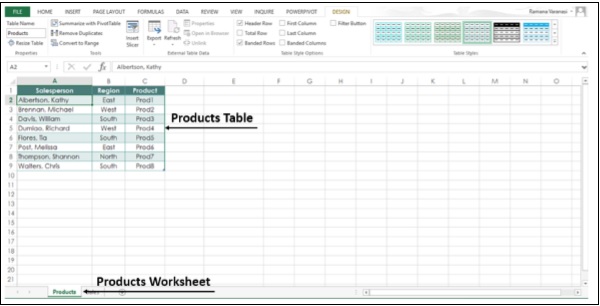
步骤 1 -从工作表选项卡中选择销售表。
步骤 2 - 单击“插入”选项卡。
步骤 3 - 单击功能区上的数据透视表按钮。“创建数据透视表”对话框,
步骤 4 - 选择销售表。
步骤 5 - 在“选择是否要分析多个表”下,单击将此数据添加到数据模型。
步骤 6 - 单击“确定”。
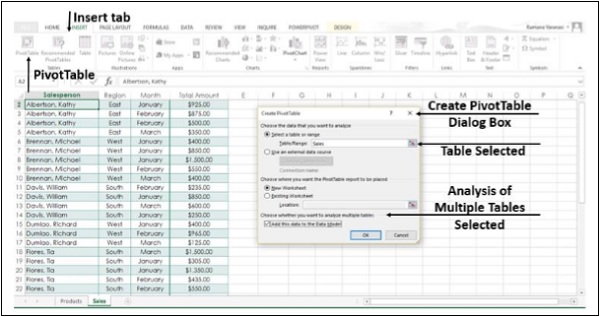
在数据透视表字段下,您将看到选项ACTIVE和ALL。
步骤 7 - 单击全部。您将看到两个表以及两个表中的字段。
步骤 8 - 选择要添加到数据透视表的字段。您将看到一条消息“可能需要表之间的关系”。
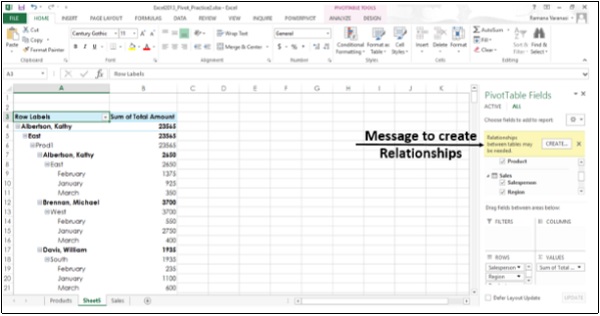
步骤 9 - 单击“创建”按钮。经过几个创建关系的步骤后,两个表中的选定字段将添加到数据透视表中。