
- Excel高级教程
- 高级 Excel - 主页
- Excel 新功能
- Excel - 图表推荐
- 高级 Excel - 设置图表格式
- 高级 Excel - 图表设计
- 高级 Excel - 更丰富的数据标签
- 高级 Excel - 引导线
- 高级 Excel - 新功能
- 强大的数据分析能力
- Excel - 数据透视表建议
- 强大的数据分析 – 2
- 高级 Excel - Power View
- 高级 Excel - 可视化
- 高级 Excel - 饼图
- 高级 Excel - 附加功能
- 高级 Excel - Power View 服务
- 高级 Excel - 格式化报告
- 高级 Excel - 处理整数
- 高级 Excel 有用资源
- 高级 Excel - 快速指南
- 高级 Excel - 有用的资源
- 高级 Excel - 讨论
高级 Excel - 引导线
引导线是连接数据标签及其关联数据点的线。当您将数据标签放置在远离数据点的位置时,这会很有帮助。
在早期版本的 Excel 中,只有饼图具有此功能。现在,所有带有数据标签的图表类型都具有此功能。
添加引导线
步骤 1 - 单击数据标签。
步骤 2 - 看到四向箭头后拖动它。
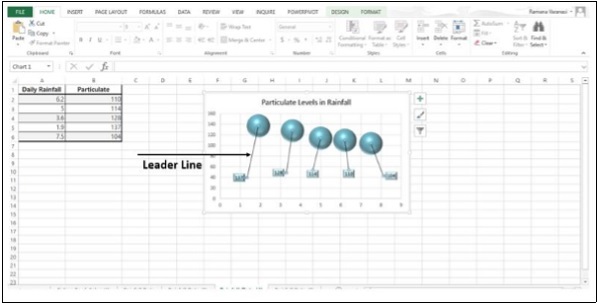
步骤 3 - 移动数据标签。引导线会自动调整并跟随它。
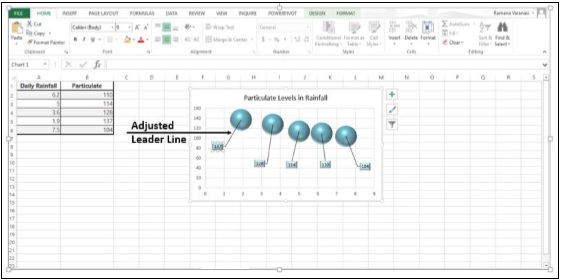
设置引导线格式
步骤 1 - 右键单击要设置格式的指引线。
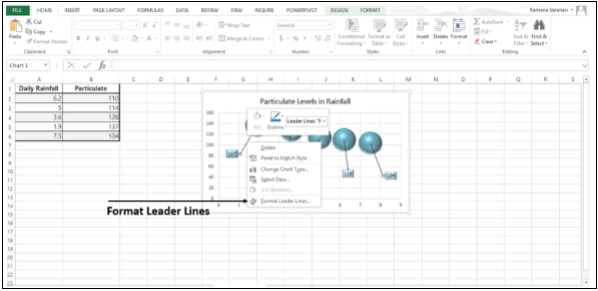
步骤 2 - 单击“设置引导线格式”。将出现“设置引导线格式”任务窗格。现在您可以根据需要设置引导线的格式。
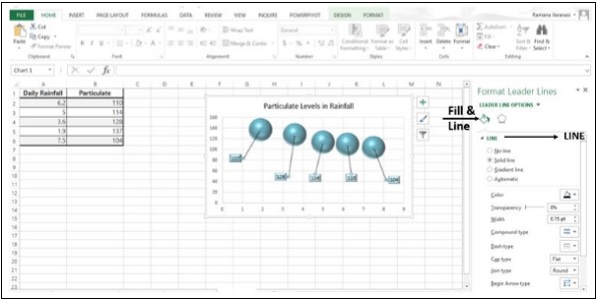
步骤 3 - 单击图标“填充和线条”。
步骤 4 - 单击LINE。
步骤 5 - 进行您想要的更改。引导线将根据您的选择设置格式。