
- Excel高级教程
- 高级 Excel - 主页
- Excel 新功能
- Excel - 图表推荐
- 高级 Excel - 设置图表格式
- 高级 Excel - 图表设计
- 高级 Excel - 更丰富的数据标签
- 高级 Excel - 引导线
- 高级 Excel - 新功能
- 强大的数据分析能力
- Excel - 数据透视表建议
- 强大的数据分析 – 2
- 高级 Excel - Power View
- 高级 Excel - 可视化
- 高级 Excel - 饼图
- 高级 Excel - 附加功能
- 高级 Excel - Power View 服务
- 高级 Excel - 格式化报告
- 高级 Excel - 处理整数
- 高级 Excel 有用资源
- 高级 Excel - 快速指南
- 高级 Excel - 有用的资源
- 高级 Excel - 讨论
高级 Excel - 快速填充
快速填充可帮助您将名字和姓氏、部分名称和数字或任何其他数据分隔到单独的列中。
步骤 1 - 考虑包含全名的数据列。
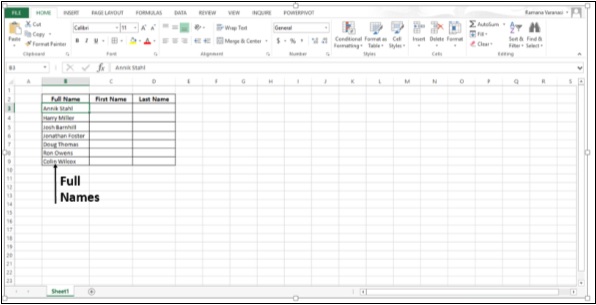
步骤 2 - 在数据旁边的列中输入名字,然后按 Enter。
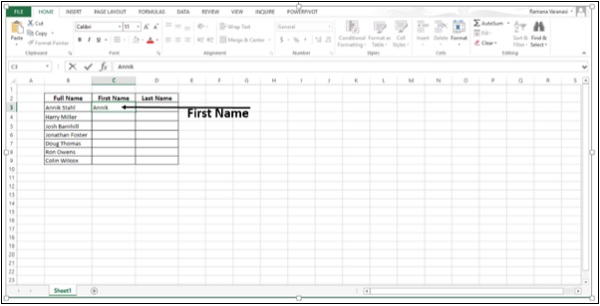
步骤 3 - 开始输入下一个名字。快速填充将向您显示建议名称的列表。
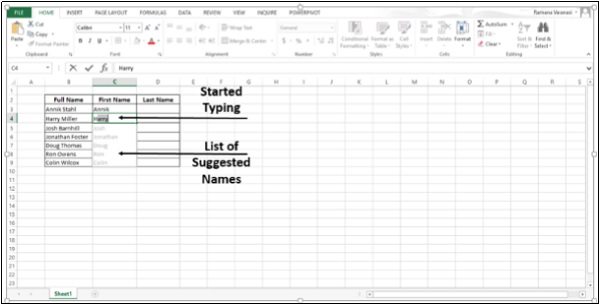
步骤 4 - 按 Enter 接受列表。
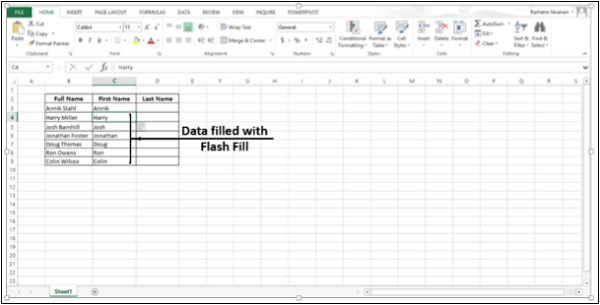
步骤 5 - 在下一列中输入姓氏,然后按 Enter。
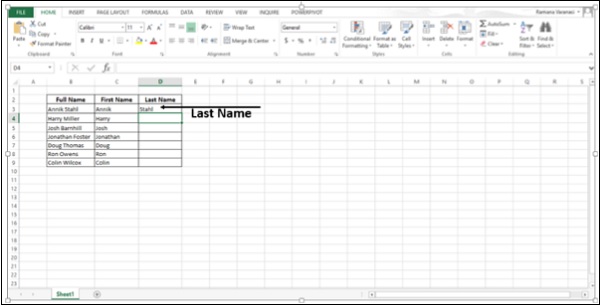
步骤 6 - 开始输入下一个名称并按 Enter。该列将填充相关的姓氏。
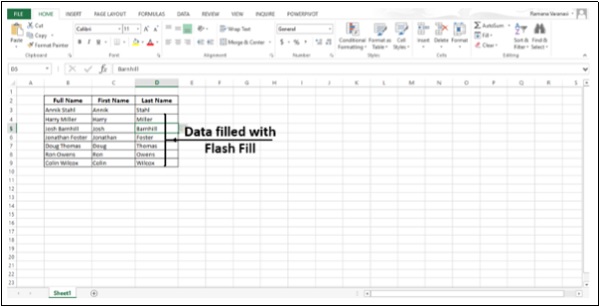
步骤 7 - 如果名称也有中间名,您仍然可以使用快速填充通过重复三次将数据分成三列。
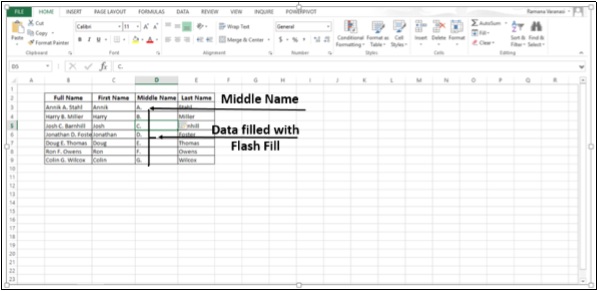
快速填充适用于您需要拆分为多个列的任何数据,或者您也可以简单地使用它来根据示例填充数据。快速填充通常在识别出数据中的模式时开始工作。