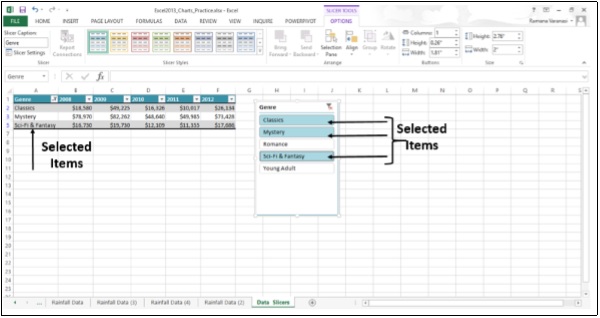- Excel高级教程
- 高级 Excel - 主页
- Excel 新功能
- Excel - 图表推荐
- 高级 Excel - 设置图表格式
- 高级 Excel - 图表设计
- 高级 Excel - 更丰富的数据标签
- 高级 Excel - 引导线
- 高级 Excel - 新功能
- 强大的数据分析能力
- Excel - 数据透视表建议
- 强大的数据分析 – 2
- 高级 Excel - Power View
- 高级 Excel - 可视化
- 高级 Excel - 饼图
- 高级 Excel - 附加功能
- 高级 Excel - Power View 服务
- 高级 Excel - 格式化报告
- 高级 Excel - 处理整数
- 高级 Excel 有用资源
- 高级 Excel - 快速指南
- 高级 Excel - 有用的资源
- 高级 Excel - 讨论
高级 Excel - 切片器
Excel 2010中引入了切片器来过滤数据透视表的数据。在 Excel 2013 中,您还可以创建切片器来过滤表数据。
切片器很有用,因为它清楚地指示过滤数据后表中显示的数据。
步骤 1 - 单击表。“表格工具”选项卡显示在功能区上。
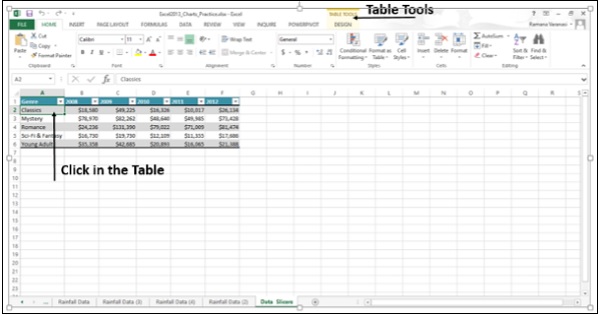
步骤 2 - 单击“设计”。设计选项出现在功能区上。
步骤 3 - 单击“插入切片器”。将出现“插入切片器”对话框。
步骤 4 - 选中您想要切片器的框。单击流派。
步骤 5 - 单击“确定”。
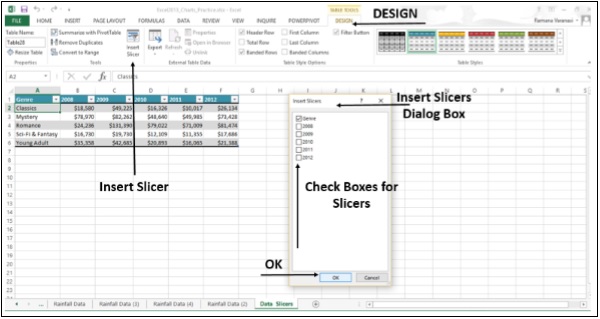
切片器出现。切片器工具出现在功能区上。单击“选项”按钮,提供各种切片器选项。
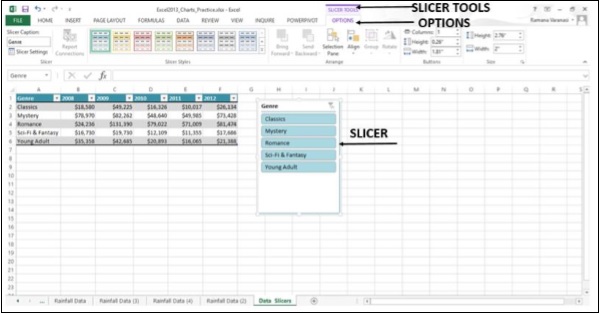
步骤 6 - 在切片器中,单击要在表格中显示的项目。要选择多个项目,请按住 CTRL,然后选择要显示的项目。