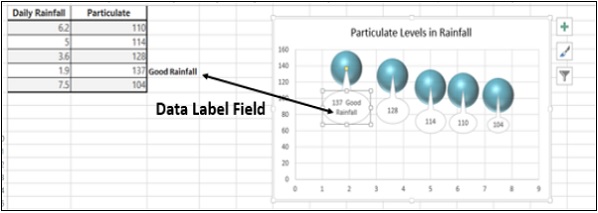- Excel高级教程
- 高级 Excel - 主页
- Excel 新功能
- Excel - 图表推荐
- 高级 Excel - 设置图表格式
- 高级 Excel - 图表设计
- 高级 Excel - 更丰富的数据标签
- 高级 Excel - 引导线
- 高级 Excel - 新功能
- 强大的数据分析能力
- Excel - 数据透视表建议
- 强大的数据分析 – 2
- 高级 Excel - Power View
- 高级 Excel - 可视化
- 高级 Excel - 饼图
- 高级 Excel - 附加功能
- 高级 Excel - Power View 服务
- 高级 Excel - 格式化报告
- 高级 Excel - 处理整数
- 高级 Excel 有用资源
- 高级 Excel - 快速指南
- 高级 Excel - 有用的资源
- 高级 Excel - 讨论
高级 Excel - 更丰富的数据标签
您可以拥有美观且有意义的数据标签。你可以
- 包含来自数据点的丰富且可刷新的文本或数据标签中的任何其他文本
- 通过格式和附加自由格式文本增强它们
- 以几乎任何形状显示它们
即使您切换到不同类型的图表,数据标签也会保留在原位。
您还可以使用所有图表上的引导线将它们连接到其数据点,而不仅仅是饼图(早期版本的 Excel 中就是这种情况)。
设置数据标签格式
我们使用气泡图来查看数据标签的格式。
步骤 1 - 选择您的数据。
步骤 2 - 单击“插入散点图”或“气泡图”。
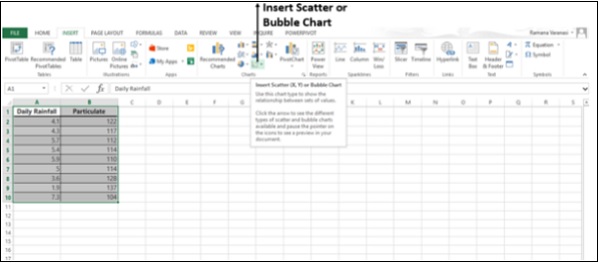
将出现散点图以及 2-D 和 3-D 气泡图的选项。
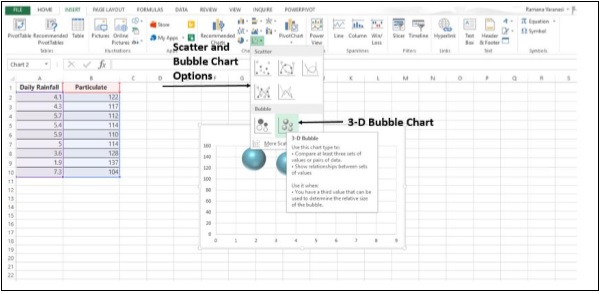
步骤 3 - 单击3-D 气泡图。3-D 气泡图将如下图所示出现。
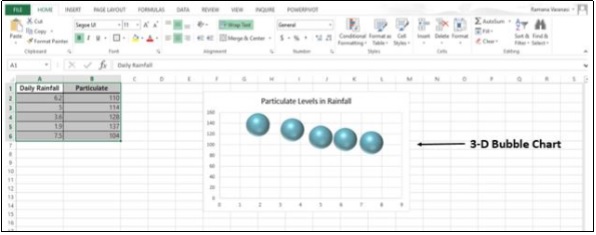
步骤 4 - 单击图表,然后单击图表元素。
步骤 5 -从选项中选择数据标签。选择数据标签右侧给出的小符号。将出现用于放置数据标签的不同选项。
步骤 6 - 如果您选择Center,数据标签将放置在气泡的中心。
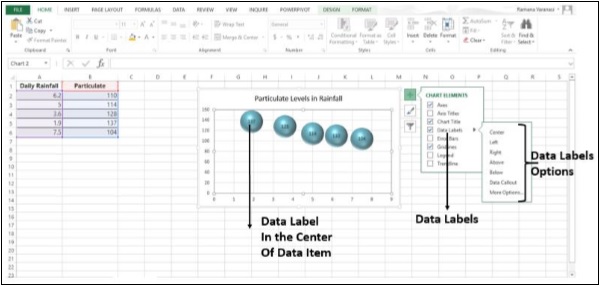
步骤 7 - 右键单击任一数据标签。将出现一个选项列表,如下图所示。
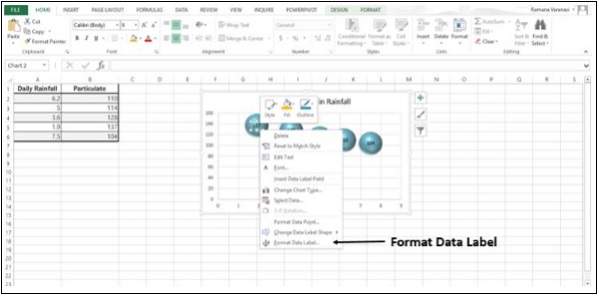
步骤 8 - 单击“设置数据标签格式”。或者,您也可以单击“数据标签”选项中的“更多选项”以显示“设置数据标签格式”任务窗格。
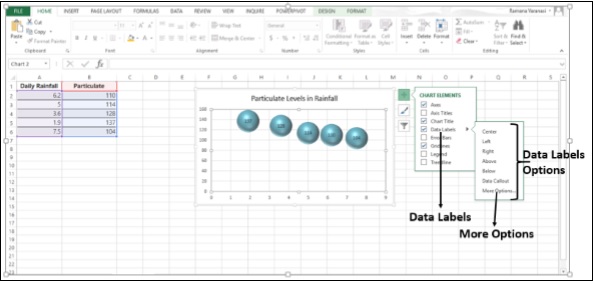
将出现“设置数据标签格式”任务窗格。
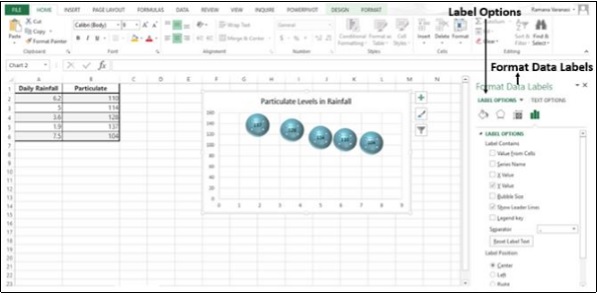
在“设置数据标签格式”任务窗格中,有许多选项可用于设置数据标签的格式。确保格式化时仅选择一个数据标签。
步骤 9 - 在“标签选项”→“数据标签系列”中,单击“克隆当前标签”。
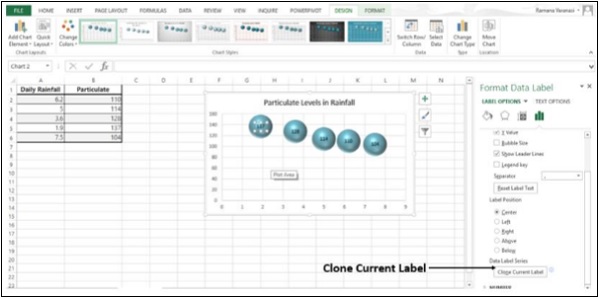
这将使您能够将自定义数据标签格式快速应用到该系列中的其他数据点。
数据标签的外观
您可以执行多种操作来更改数据标签的外观,例如更改数据标签的填充颜色以进行强调。
步骤 1 - 单击要更改其填充颜色的数据标签。双击即可仅更改一个数据标签的填充颜色。将出现“设置数据标签格式”任务窗格。
步骤2 - 单击填充→实心填充。选择您想要的颜色,然后进行更改。
步骤 3 - 单击效果并选择所需的效果。例如,您可以通过添加效果来使标签流行。只是要小心不要过度添加效果。
步骤 4 - 在“标签选项”→“数据标签系列”中,单击“克隆当前标签”。所有其他数据标签将获得相同的效果。
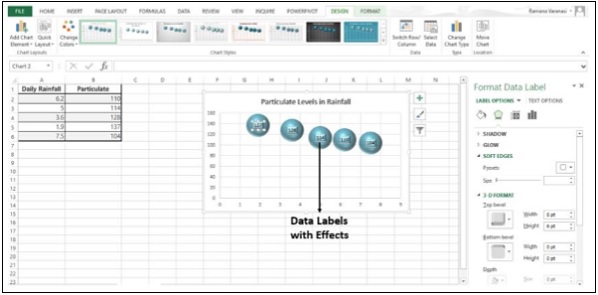
数据标签的形状
您可以通过更改数据标签的形状来个性化您的图表。
步骤 1 - 右键单击要更改的数据标签。
步骤 2 - 单击更改数据标签形状。
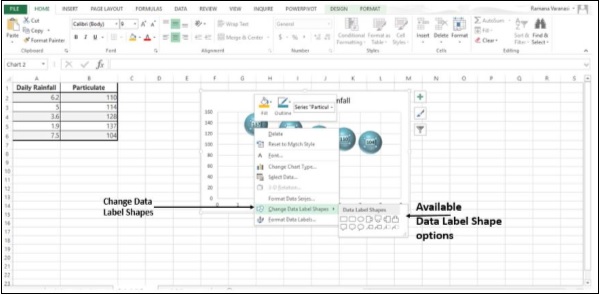
步骤 3 - 选择您想要的形状。
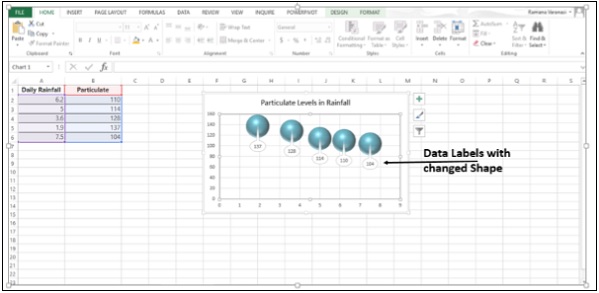
调整数据标签的大小
步骤 1 - 单击数据标签。
步骤 2 - 将其拖动到您想要的大小。或者,您可以单击“设置数据标签格式”任务窗格中的“大小和属性”图标,然后选择大小选项。
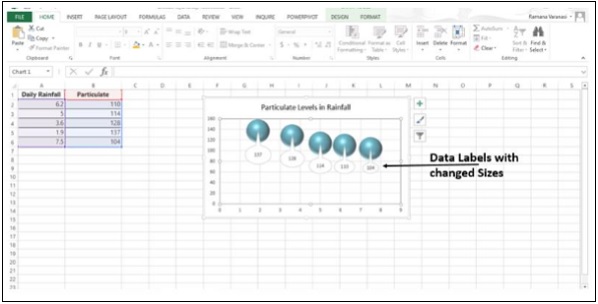
将字段添加到数据标签
Excel 2013 具有向数据标签添加带有解释性文本或计算值的单元格引用的强大功能。让我们看看如何向数据标签添加字段。
步骤 1 - 将解释性文本放入单元格中。
步骤 2 - 右键单击数据标签。将出现一个选项列表。
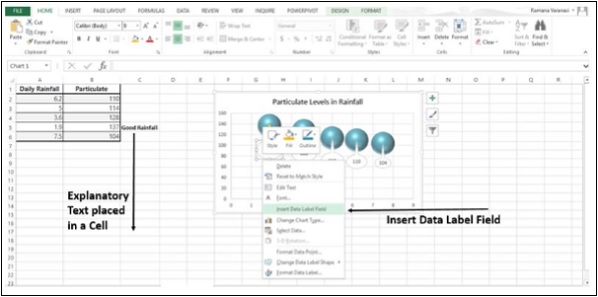
步骤 3 - 单击选项 -插入数据标签字段。
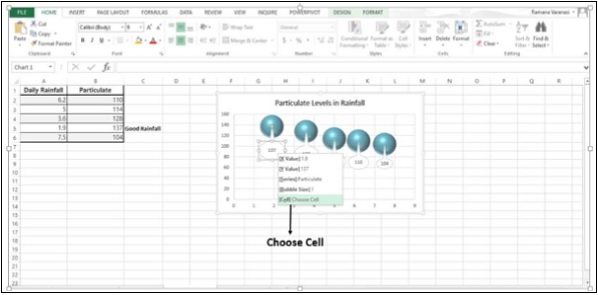
步骤 4 - 从可用选项中,单击“选择单元格”。将出现“数据标签参考”窗口。
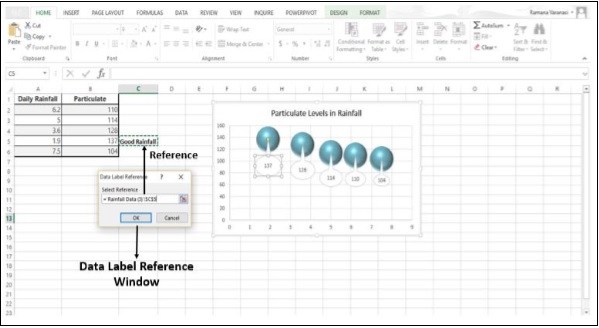
步骤 5 - 选择写入解释性文本的单元格引用,然后单击“确定”。解释性文本出现在数据标签中。
步骤 6 - 调整数据标签大小以查看整个文本。