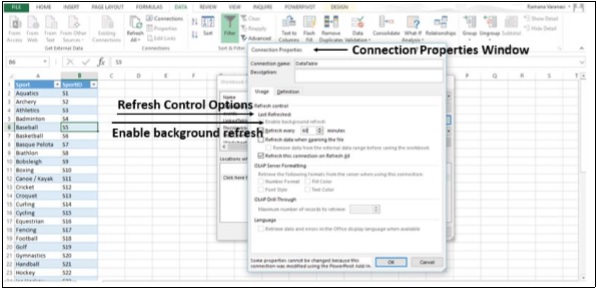- Excel高级教程
- 高级 Excel - 主页
- Excel 新功能
- Excel - 图表推荐
- 高级 Excel - 设置图表格式
- 高级 Excel - 图表设计
- 高级 Excel - 更丰富的数据标签
- 高级 Excel - 引导线
- 高级 Excel - 新功能
- 强大的数据分析能力
- Excel - 数据透视表建议
- 强大的数据分析 – 2
- 高级 Excel - Power View
- 高级 Excel - 可视化
- 高级 Excel - 饼图
- 高级 Excel - 附加功能
- 高级 Excel - Power View 服务
- 高级 Excel - 格式化报告
- 高级 Excel - 处理整数
- 高级 Excel 有用资源
- 高级 Excel - 快速指南
- 高级 Excel - 有用的资源
- 高级 Excel - 讨论
高级 Excel - 外部数据连接
将 Excel 工作簿连接到外部数据源(例如 SQL Server 数据库、Access 数据库或其他 Excel 工作簿)后,您可以通过“刷新”其源的链接来使工作簿中的数据保持最新。每次刷新连接时,您都会看到最新的数据,包括任何新数据或已删除的数据。
让我们看看如何刷新 PowerPivot 数据。
步骤 1 - 切换到数据视图。
步骤 2 - 单击“刷新”。
步骤 3 - 单击全部刷新。
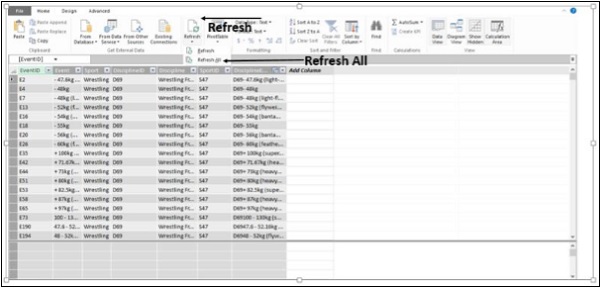
将出现“数据刷新”窗口,显示数据模型中的所有数据表并跟踪刷新进度。刷新完成后,会显示状态。
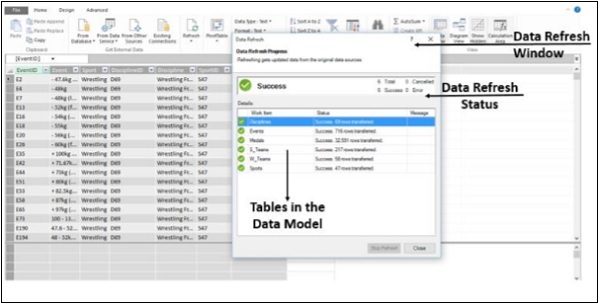
步骤 4 - 单击“关闭”。您的数据模型中的数据已更新。
更新数据连接
步骤 1 - 单击表中包含导入数据文件链接的任何单元格。
步骤 2 - 单击“数据”选项卡。
步骤 3 - 单击“连接”组中的“全部刷新”。
步骤 4 - 在下拉列表中,单击全部刷新。工作簿中的所有数据连接都将更新。
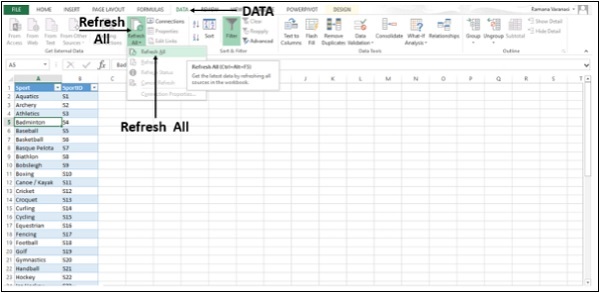
自动刷新数据
这里我们将学习如何在工作簿打开时自动刷新数据。
步骤 1 - 单击表中包含导入数据文件链接的任何单元格。
步骤 2 - 单击“数据”选项卡。
步骤 3 - 单击连接组中的连接。将出现“工作簿连接”窗口。
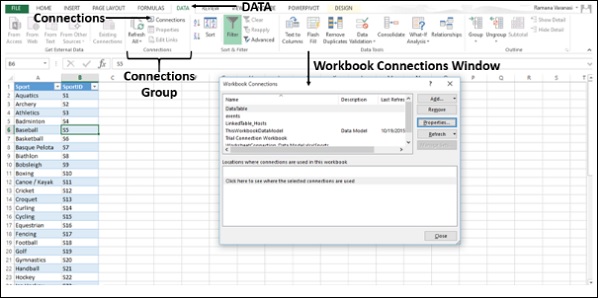
步骤 4 - 单击“属性”。将出现“连接属性”窗口。
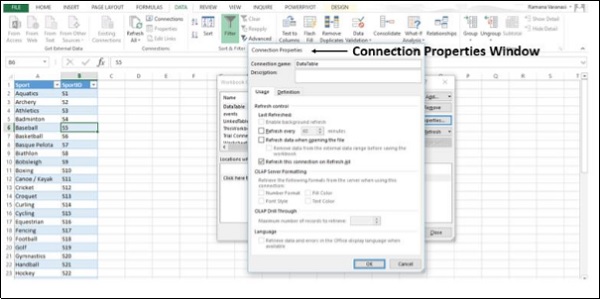
步骤 5 - 您将找到“用法”选项卡和“定义”选项卡。单击“使用情况”选项卡。将出现“刷新控制”选项。
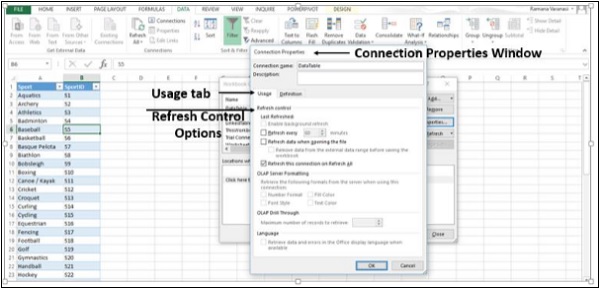
步骤 6 -打开文件时选择刷新数据。
您还可以选择以下选项:“保存工作簿之前从外部数据范围中删除数据”。您可以使用此选项保存带有查询定义但不包含外部数据的工作簿。
步骤 7 - 单击“确定”。
每当您打开工作簿时,最新数据都会加载到您的工作簿中。
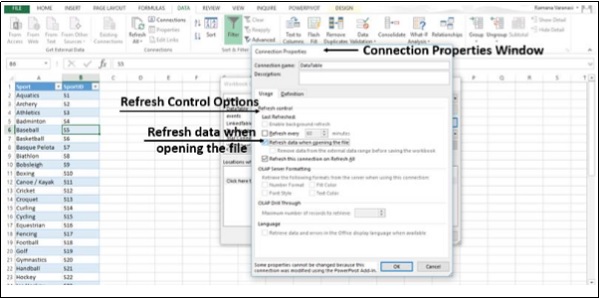
定期自动刷新数据
步骤 1 - 单击表中包含导入数据文件链接的任何单元格。
步骤 2 - 单击“数据”选项卡。
步骤 3 - 单击连接组中的连接选项。将出现“工作簿连接”窗口。
步骤 4 - 单击“属性”。将出现连接属性窗口。
步骤 5 - 单击“使用情况”选项卡。将出现“刷新控制”选项。
步骤 6 - 现在,选择“刷新间隔”并输入每次刷新操作之间的间隔 60 分钟。
步骤 7 - 单击“确定”。您的数据将每 60 分钟(即每小时)刷新一次。
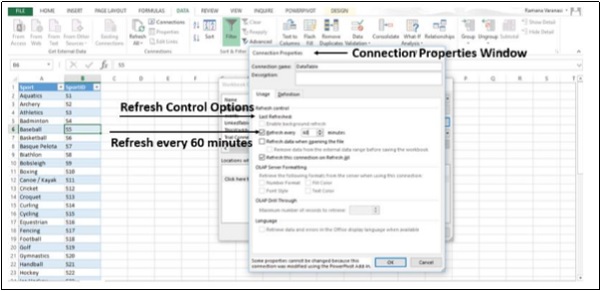
启用后台刷新
对于非常大的数据集,请考虑运行后台刷新。这会将 Excel 的控制权返回给您,而不是让您等待几分钟才能完成刷新。在后台运行查询时可以使用此选项。但是,您无法对检索数据模型数据的任何连接类型运行查询。
步骤 1 - 单击表中包含导入数据文件链接的任何单元格。
步骤 2 - 单击“数据”选项卡。
步骤 3 - 单击连接组中的连接。将出现“工作簿连接”窗口。
步骤 4 - 单击“属性”。出现连接属性窗口。
步骤 5 - 单击“使用情况”选项卡。将出现“刷新控制”选项。
步骤 6 - 单击“启用后台刷新”,然后单击“确定”。