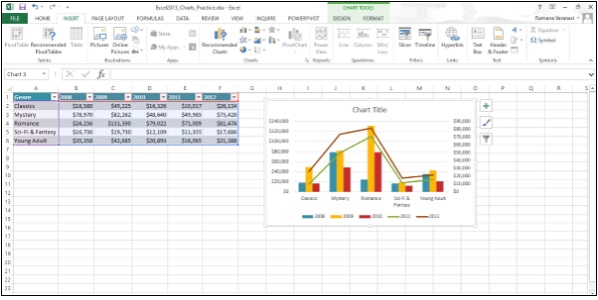- Excel高级教程
- 高级 Excel - 主页
- Excel 新功能
- Excel - 图表推荐
- 高级 Excel - 设置图表格式
- 高级 Excel - 图表设计
- 高级 Excel - 更丰富的数据标签
- 高级 Excel - 引导线
- 高级 Excel - 新功能
- 强大的数据分析能力
- Excel - 数据透视表建议
- 强大的数据分析 – 2
- 高级 Excel - Power View
- 高级 Excel - 可视化
- 高级 Excel - 饼图
- 高级 Excel - 附加功能
- 高级 Excel - Power View 服务
- 高级 Excel - 格式化报告
- 高级 Excel - 处理整数
- 高级 Excel 有用资源
- 高级 Excel - 快速指南
- 高级 Excel - 有用的资源
- 高级 Excel - 讨论
高级 Excel - 设置图表格式
“格式”窗格是 Excel 2013 中的一个新条目。它在干净、闪亮的新任务窗格中提供了高级格式选项,而且也非常方便。
步骤 1 - 单击图表。
步骤 2 - 选择图表元素(例如数据系列、轴或标题)。
步骤 3 - 右键单击图表元素。
步骤 4 - 单击“设置<图表元素> 格式”。将出现新的“格式”窗格,其中包含针对所选图表元素定制的选项。
设置轴格式
步骤 1 - 选择图表轴。
步骤 2 - 右键单击图表轴。
步骤 3 - 单击“设置轴格式”。“设置轴格式”任务窗格如下图所示。
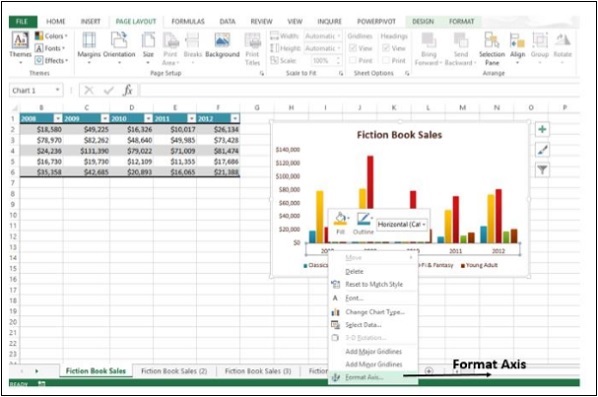
您可以通过单击“任务窗格选项”来移动任务窗格或调整任务窗格的大小,以便更轻松地使用它。
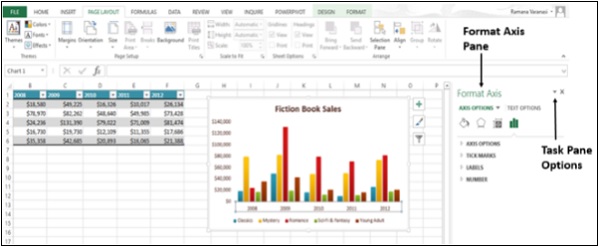
窗格顶部的小图标提供更多选项。
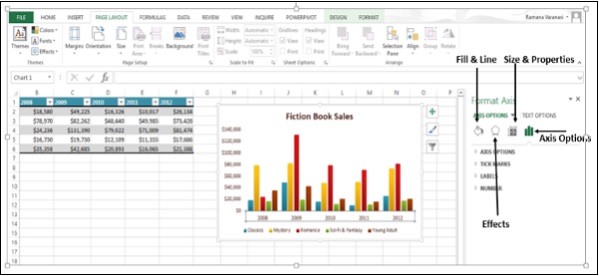
步骤 4 - 单击轴选项。
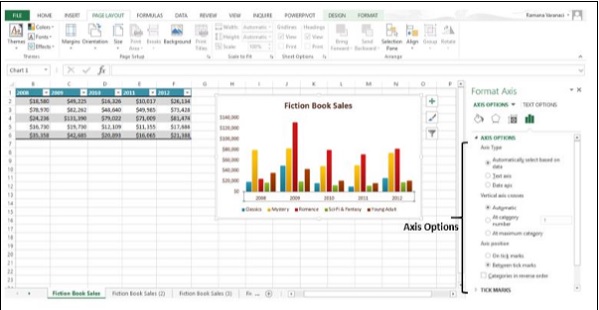
步骤 5 - 选择所需的轴选项。如果单击不同的图表元素,您将看到任务窗格自动更新为新的图表元素。
步骤 6 - 选择图表标题。
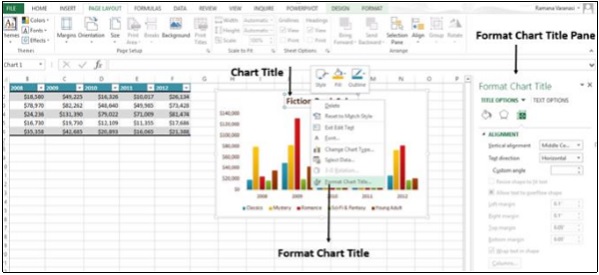
步骤 7 - 选择Title所需的选项。您可以使用格式化任务窗格来格式化所有图表元素,如格式化轴和格式化图表标题中所述。
组合图表的规定
Excel 2013 中有一个用于组合图表的新按钮。
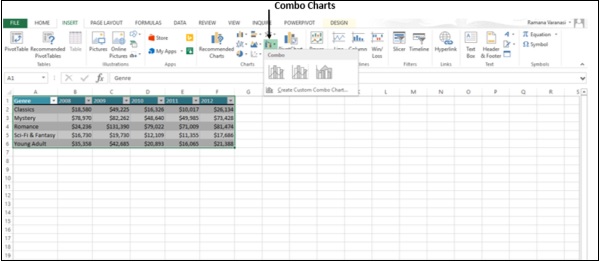
以下步骤将展示如何制作组合图。
步骤 1 - 选择数据。
步骤 2 - 单击组合图表。当您滚动可用的组合图表时,您将看到图表的实时预览。此外,Excel 还显示有关该特定类型组合图的使用指南,如下图所示。
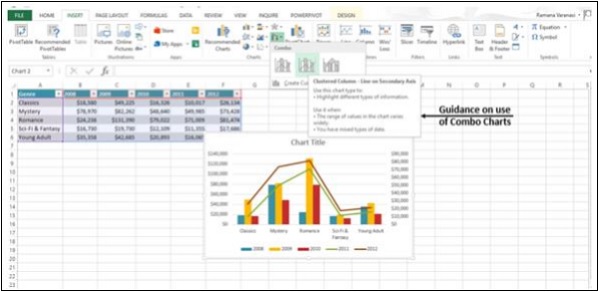
步骤 3 -按照您希望显示数据的方式选择组合图。将显示组合图表。