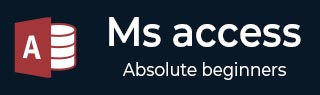
- MS Access 教程
- MS Access - 主页
- MS Access - 概述
- MS Access - 关系型数据库管理系统
- MS Access - 对象
- MS Access - 创建数据库
- MS Access - 数据类型
- MS Access - 创建表
- MS Access - 添加数据
- MS Access - 查询数据
- MS Access - 查询条件
- MS Access - 操作查询
- MS Access - 创建查询
- MS Access - 参数查询
- MS Access - 替代标准
- MS Access - 相关数据
- MS Access - 创建关系
- 一对一的关系
- 一对多关系
- 多对多关系
- MS Access - 通配符
- MS Access - 计算表达式
- MS Access - 索引
- MS Access - 数据分组
- MS Access - 汇总数据
- MS Access - 加入
- MS Access - 重复查询向导
- 不匹配的查询向导
- MS Access - 创建表单
- MS Access - 修改表单
- MS Access - 导航表单
- MS Access - 组合框
- MS Access - SQL 视图
- MS Access - 格式化
- MS Access - 控件和属性
- MS Access - 报告基础知识
- MS Access - 格式化报告
- MS Access - 内置函数
- MS Access - 宏
- MS Access - 数据导入
- MS Access - 数据导出
- MS Access 有用资源
- MS Access - 快速指南
- MS Access - 有用的资源
- MS Access - 讨论
MS Access - 组合框
当您以任何形式输入数据时,从列表中选择一个值比记住要键入的值更快、更容易。选择列表还有助于确保在字段中输入的值是适当的。列表控件可以连接到现有数据,也可以显示您在创建控件时输入的固定值。在本章中,我们将介绍如何在 Access 中创建组合框。
组合框
组合框是一个对象或控件,其中包含用户可以从中选择的值的下拉列表。
- 组合框控件提供了一种更紧凑的方式来呈现选项列表。
- 在您单击下拉箭头之前,该列表将处于隐藏状态。
- 组合框还使您能够输入列表中没有的值。
- 这样,组合框控件结合了文本框和列表框的特点。
例子
现在让我们举一个创建组合框的简单示例。我们为员工创建了一个表单,如以下屏幕截图所示。

我们现在要为电话类型创建一个组合框,因为我们知道电话类型应该是Home、Cell或Work。此信息应在下拉列表中提供,并且用户无需键入此信息。
现在让我们转到此表单的设计视图。选择电话类型字段并按删除。


删除“电话类型”字段后,转到“设计”选项卡。

现在让我们从“控件”菜单中选择“使用控件向导”选项,然后从菜单中选择“组合框控件”,如以下屏幕截图所示。

现在,在您想要的位置绘制组合框,当您释放鼠标时,您将看到“组合框向导”对话框。

在这里您有不同的数据选项;让我们选择第二个选项,我们将添加值并单击下一步。

输入要在下拉列表中显示的值,然后单击“下一步”。

再次单击“下一步” 。

输入组合框的标签,然后单击“完成”。

您可以看到组合框已创建,但未与其他字段对齐。让我们首先选择所有字段,然后转到“排列”选项卡。

在左侧,您将看到“堆叠”选项。单击此按钮。

您现在可以看到字段已对齐。
为了使每个字段的大小相同,我们有不同的选项,让我们单击“大小/空间”按钮。

从下拉列表中,单击至最短。

现在转到表单视图。

用户现在可以轻松地选择电话类型的任何选项。