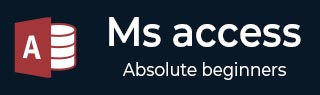
- MS Access 教程
- MS Access - 主页
- MS Access - 概述
- MS Access - 关系型数据库管理系统
- MS Access - 对象
- MS Access - 创建数据库
- MS Access - 数据类型
- MS Access - 创建表
- MS Access - 添加数据
- MS Access - 查询数据
- MS Access - 查询条件
- MS Access - 操作查询
- MS Access - 创建查询
- MS Access - 参数查询
- MS Access - 替代标准
- MS Access - 相关数据
- MS Access - 创建关系
- 一对一的关系
- 一对多关系
- 多对多关系
- MS Access - 通配符
- MS Access - 计算表达式
- MS Access - 索引
- MS Access - 数据分组
- MS Access - 汇总数据
- MS Access - 加入
- MS Access - 重复查询向导
- 不匹配的查询向导
- MS Access - 创建表单
- MS Access - 修改表单
- MS Access - 导航表单
- MS Access - 组合框
- MS Access - SQL 视图
- MS Access - 格式化
- MS Access - 控件和属性
- MS Access - 报告基础知识
- MS Access - 格式化报告
- MS Access - 内置函数
- MS Access - 宏
- MS Access - 数据导入
- MS Access - 数据导出
- MS Access 有用资源
- MS Access - 快速指南
- MS Access - 有用的资源
- MS Access - 讨论
MS Access - 修改表单
我们已经学习了几种创建简单数据输入表单的方法。尽管表格简化了数据输入过程;这些可能无法满足您想要的其他目的。对于您的意图,它们可能不引人注目或用户友好。
- 创建表单后,您可能要做的第一件事就是调整控件大小或移动控件。
- 您可能还需要添加控件或删除控件。
我们现在将讨论如何以简单的方式修改您的表单。
控制
它只是一个通用术语,用于描述表单或报表上显示数据、执行操作或用于装饰的项目(例如线条)的任何对象。换句话说,控件就是放置在窗体或报表上的任何内容。
以下可以被视为控制 -
- 标签等对象。
- 未绑定或绑定的文本框可用于添加或编辑甚至计算表达式。
- 执行保存、打开电子邮件或打印等操作的命令按钮,这些按钮也称为控件。
- 它只是表单或报表上任何对象的通用术语。
我们现在将研究使表单呈现的不同方面,并了解如何编辑和修改表单。现在让我们打开“多个项目”表单,其中列出了tnlEmployees中的所有员工。

正如您可以看到的员工列表,但实际上看起来并不是一个非常用户友好的列表。我们的控件太大了。它们太大、间隔开并且不提供非常有用的列表视图。
要编辑此窗体上的控件的外观,您可以使用两个窗体视图。在“主页”选项卡中,单击“视图”下拉列表。

您有布局视图或设计视图,这两个视图都用于编辑表单。表单视图默认打开;这是您将用于与基础数据源交互或编辑基础数据源的视图。
要编辑表单本身的外观,我们需要首先转到布局视图。

当您切换到布局视图时,您将看到出现一系列上下文选项卡。
在 Access 顶部,您将看到一个标记为“表单布局工具”的区域,其中包含三个选项卡 -“设计”选项卡、“排列”选项卡和“格式”选项卡,每个选项卡都有不同的选项用于格式化表单的外观或外观。
当您拿起鼠标并单击这些控件中的任何一个时,您会注意到 Access 将突出显示该窗体的给定区域,并且该区域内的所有控件都将呈现浅橙色阴影,而您选择的实际控件将呈现比上一个或在您单击的位置周围有较深的橙色边框。

在这里,您可以根据需要调整控件的大小,方法是单击并拖动鼠标来调整该控件的高度或宽度或两者的大小。

在这个特定的窗体上,当您调整任何单个控件的大小时,您还会更改窗体上其余控件的大小,这是因为这些控件的分组方式所致。现在让我们使用鼠标的单击和拖动功能按照您想要的方式调整所有字段。

这是从此布局视图中编辑表单中控件的高度和宽度的一种快速方法。
主题
在 Access 中,有一些基本方法可以通过使用内置主题、颜色和字体样式、自定义填充颜色和为交替行添加底纹来设置表单格式。现在让我们打开frmEmployees。

Access 创建的表单简单明了。它们的顶部有一个蓝色条,背景为白色。
如果您想了解如何对这些表单进行风格化,您可以转到“设计视图”或“布局视图”并探索“主题”区域的“设计”选项卡上的一些选项。

如果您单击主题的下拉图库,您将有许多预先创建的主题可供尝试。将鼠标悬停在其中任何一个上都可以预览颜色、字体大小以及实际使用的字体等更改内容。要应用特定的样式,只需在其上单击鼠标,您就可以看到它的样子。

如果您喜欢该主题但想要更改颜色,可以通过返回“设计”选项卡上的“主题”组并选择您喜欢的颜色来调整颜色。您还可以创建自定义颜色以匹配您公司的颜色。

同样,您也有一系列字体样式可供选择。您可以从 Office 套件预建的多种字体中选择一种,也可以自定义这些字体,选择特定的标题字体、正文字体,甚至为该字体组创建自定义名称并保存。

让我们回到frmEmployees。在这种形式中,您将看到每个交替行都呈现浅灰色。

格式设置选项称为“替代行颜色”,如果您想以多种形式调整它,请转到“设计视图”。

选择该详细信息部分,然后转到“格式”选项卡,在背景组中,您应该会看到“替代行颜色”选项。您可以更改交替行的颜色。要查看其外观,只需转到“表单视图”或“布局视图”即可。

如果您根本不需要任何阴影,则可以选择“无颜色”作为“替代行颜色”,这与早期版本的 Access 更传统的外观相同。
