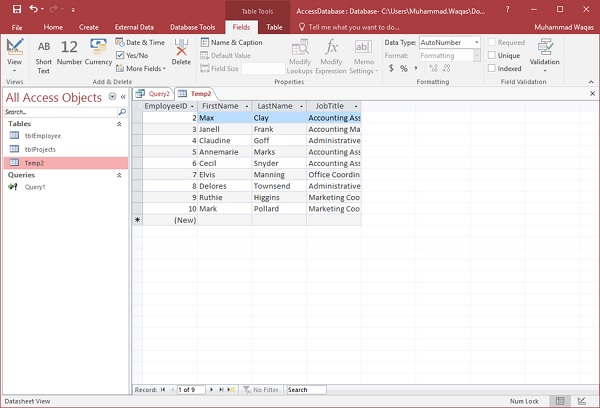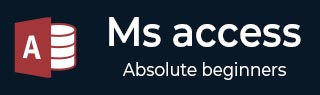
- MS Access 教程
- MS Access - 主页
- MS Access - 概述
- MS Access - 关系型数据库管理系统
- MS Access - 对象
- MS Access - 创建数据库
- MS Access - 数据类型
- MS Access - 创建表
- MS Access - 添加数据
- MS Access - 查询数据
- MS Access - 查询条件
- MS Access - 操作查询
- MS Access - 创建查询
- MS Access - 参数查询
- MS Access - 替代标准
- MS Access - 相关数据
- MS Access - 创建关系
- 一对一的关系
- 一对多关系
- 多对多关系
- MS Access - 通配符
- MS Access - 计算表达式
- MS Access - 索引
- MS Access - 数据分组
- MS Access - 汇总数据
- MS Access - 加入
- MS Access - 重复查询向导
- 不匹配的查询向导
- MS Access - 创建表单
- MS Access - 修改表单
- MS Access - 导航表单
- MS Access - 组合框
- MS Access - SQL 视图
- MS Access - 格式化
- MS Access - 控件和属性
- MS Access - 报告基础知识
- MS Access - 格式化报告
- MS Access - 内置函数
- MS Access - 宏
- MS Access - 数据导入
- MS Access - 数据导出
- MS Access 有用资源
- MS Access - 快速指南
- MS Access - 有用的资源
- MS Access - 讨论
MS Access - 创建查询
让我们在本章中了解如何创建查询。
创建更新查询
您可以使用更新查询来更改表中的数据,并且可以使用更新查询输入条件来指定应更新哪些行。更新查询使您有机会在执行更新之前查看更新的数据。让我们再次转到“创建”选项卡,然后单击“查询设计”。
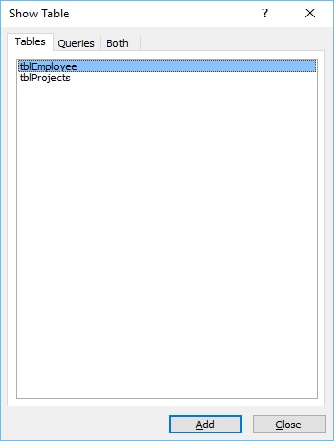
在“表”选项卡的“显示表”对话框中,双击tblEmployees表,然后关闭该对话框。
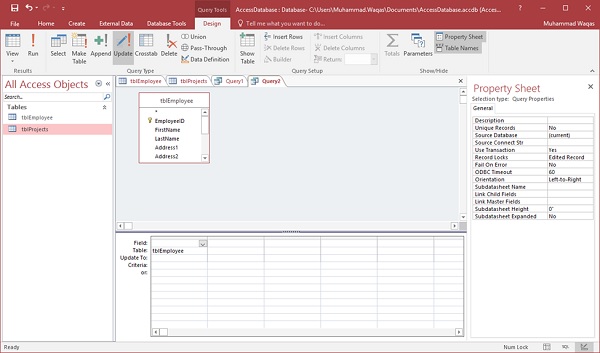
在“设计”选项卡的“查询类型”组中,单击“更新”,然后双击要更新其中值的字段。假设我们要将“Rex”的名字更新为“Max”。
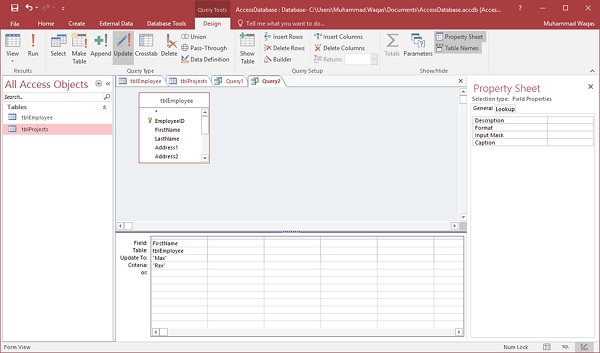
在设计网格的更新行中,输入更新的值,然后在条件行中添加要更新的原始值并运行查询。这将显示确认消息。
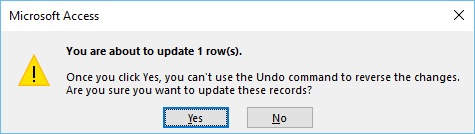
单击“是”并转到“数据表视图”,您将看到第一条记录 - FirstName 现在已更新为“Max”。
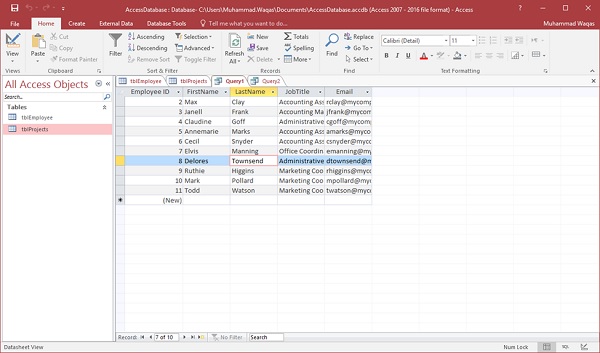
创建删除查询
您可以使用删除查询从表中删除数据,并且可以使用删除查询输入条件来指定应删除哪些行。删除查询使您有机会在执行删除之前查看将要删除的行。让我们再次转到“创建”选项卡并单击“查询设计”。
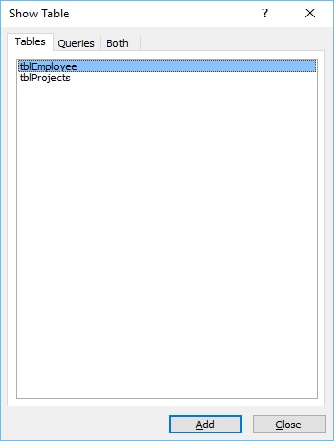
在“显示表”对话框的“表”选项卡中,双击tblEmployees表,然后关闭该对话框。
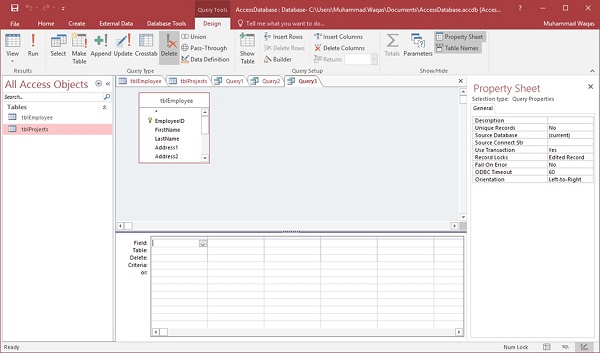
在“设计”选项卡的“查询类型”组中,单击“删除”并双击EmployeeID。
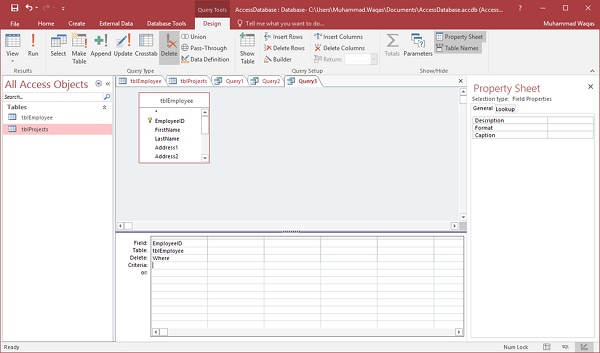
在设计网格的条件行中,输入 11。这里我们要删除 EmployeeID 为 11 的员工。
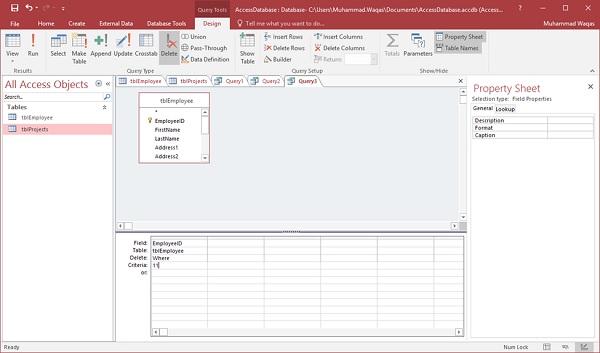
现在让我们运行查询。该查询将显示确认消息。
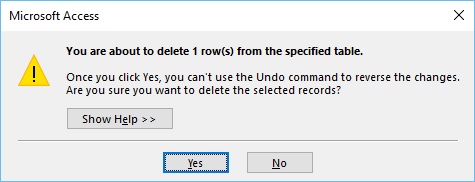
单击“是”并转到“数据表视图”,您将看到指定的员工记录现已删除。
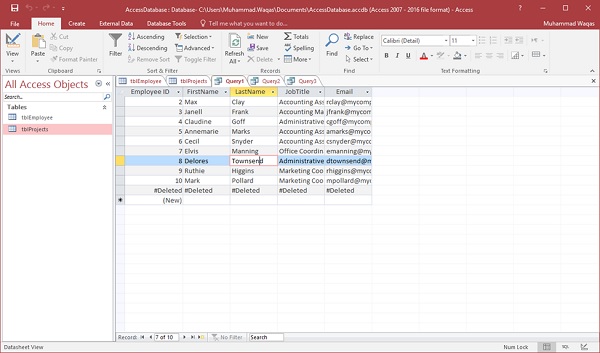
创建表查询
您可以使用建表查询根据存储在其他表中的数据创建新表。让我们再次转到“创建”选项卡并单击“查询设计”。
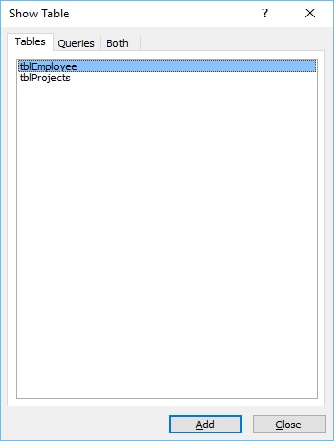
在“表”选项卡的“显示表”对话框中,双击tblEmployees表,然后关闭该对话框。
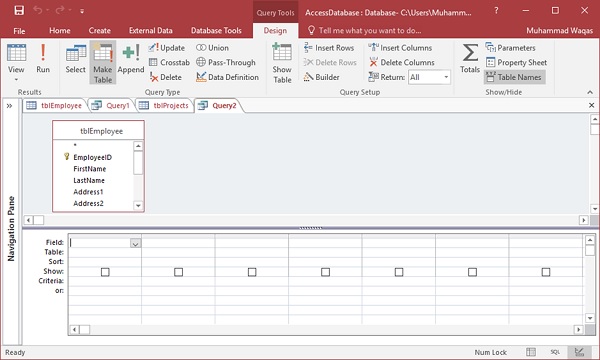
选择要复制到另一个表的所有字段。
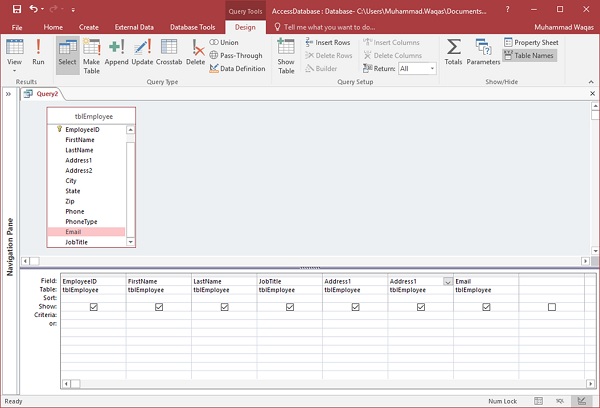
在“查询类型”中,选择“创建表”选项按钮。
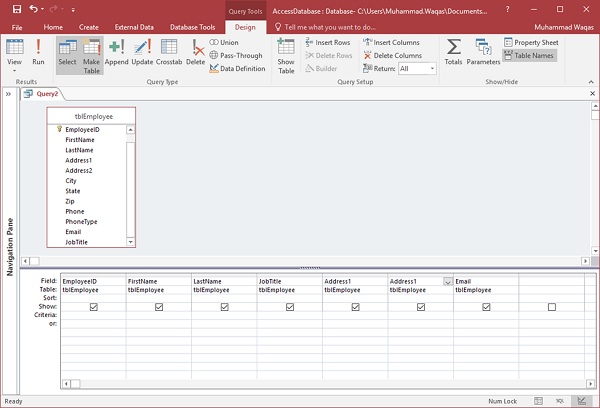
您将看到以下对话框。输入要创建的新表的名称,然后单击“确定”。
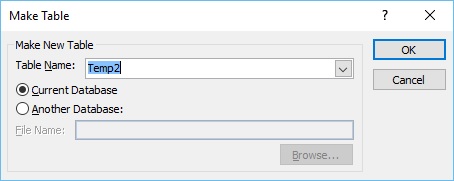
现在运行您的查询。
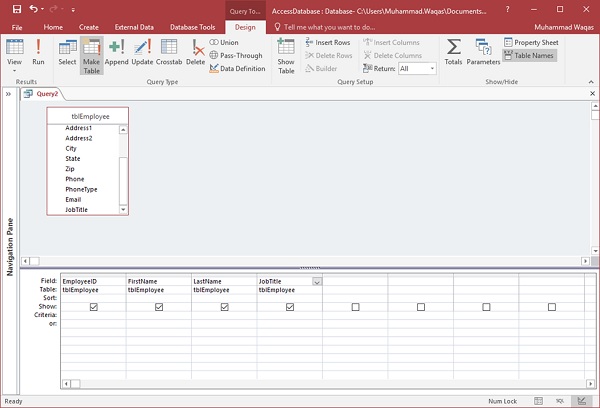
您现在将看到以下消息。
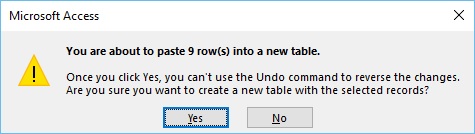
单击“是”,您将在导航窗格中看到创建的新表。