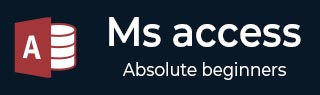
- MS Access 教程
- MS Access - 主页
- MS Access - 概述
- MS Access - 关系型数据库管理系统
- MS Access - 对象
- MS Access - 创建数据库
- MS Access - 数据类型
- MS Access - 创建表
- MS Access - 添加数据
- MS Access - 查询数据
- MS Access - 查询条件
- MS Access - 操作查询
- MS Access - 创建查询
- MS Access - 参数查询
- MS Access - 替代标准
- MS Access - 相关数据
- MS Access - 创建关系
- 一对一的关系
- 一对多关系
- 多对多关系
- MS Access - 通配符
- MS Access - 计算表达式
- MS Access - 索引
- MS Access - 数据分组
- MS Access - 汇总数据
- MS Access - 加入
- MS Access - 重复查询向导
- 不匹配的查询向导
- MS Access - 创建表单
- MS Access - 修改表单
- MS Access - 导航表单
- MS Access - 组合框
- MS Access - SQL 视图
- MS Access - 格式化
- MS Access - 控件和属性
- MS Access - 报告基础知识
- MS Access - 格式化报告
- MS Access - 内置函数
- MS Access - 宏
- MS Access - 数据导入
- MS Access - 数据导出
- MS Access 有用资源
- MS Access - 快速指南
- MS Access - 有用的资源
- MS Access - 讨论
MS Access - 格式化报告
在本章中,我们将学习如何格式化报告。您会发现格式化报告和格式化表单之间有很多相似之处,但有一些特定于报告的工具和技巧。现在让我们研究一下报告部分和分组的概念。
为此,我们需要打开我们在上一章中创建的报告。在这里,我们将看到其中一些信息如何显示在报告上。

在这里,我们将从报告部分和分组开始。
现在让我们转到此报告的设计视图。

您可以看到没有太多可看的内容,这里只有页眉、详细信息部分和页脚可见。您可以非常轻松地添加额外的几个部分。

右键单击该报告的任意位置,您将看到页眉/页脚和报告页眉/页脚。此特定报告没有可见的报告页眉/页脚。让我们选择该选项并返回到报告视图。

您可以看到它只是在报告的最顶部添加了一点彩色区域。在设计视图中,将鼠标悬停在页眉分隔线的顶部,单击并向下拖动来展开该区域。这将为报表标题添加更多区域。

在报告视图中,您现在将在报告的最顶部看到更多区域,如以下屏幕截图所示。

报表页眉和页脚控件显示在该报表第一页的顶部。报告页脚控制您在报告底部最后一页看到的内容。

报表页眉和页脚与页眉和页脚不同。放置在页眉中的任何内容都将显示在每个页面的顶部。同样,放置在页脚中的任何内容都会在每个页面的底部重复。

现在您可以添加其他分组级别,为此,您需要确保已打开组排序和总面积。
在“设计”选项卡的“分组和总计”部分中,单击“分组和排序”按钮,这将在底部打开“分组”、“排序”和“总计”区域,如以下屏幕截图所示。

现在,您可以在报表中的任何控件上添加其他组或分组。现在让我们单击“添加组”。

在上面的屏幕截图中,您可以看到报告的基础控制源,其中包含项目名称、任务标题、截止日期和完成百分比。现在假设我们要按项目对所有后期任务进行分组,因此从列表中选择项目名称。

现在,您将在详细信息部分上方看到一个额外的分组级别ProjectName 标题。我们现在可以将此控件移至此项目名称标题,而不是项目名称出现在每个迟到的单独任务旁边。您可以选择它,然后按键盘上的Ctrl + X将其从详细信息部分中剪切出来,然后单击该项目名称标题背景中的任意位置,然后按Ctrl + V将该控件粘贴到该项目名称标题中。

现在,您可以转到报告视图并查看对报告中的内容进行分组所做的调整,如以下屏幕截图所示。

每个项目在其自己的线路上都有自己的小级别,然后在该区域下方,您将看到上述项目迟到的所有任务。现在更改后,您可以在布局视图中浏览并开始格式化您的报告。
如果您想让项目名称更大,请拖动下面的线条并在“格式”选项卡中将字体大小更改为 20。

您可以增加控件的宽度以覆盖页面的整个宽度。

要删除控件周围的边框,请单击“格式”选项卡中的“形状轮廓”,如以下屏幕截图所示。

选择透明选项。

现在让我们转到设计视图,如下面的屏幕截图所示。

将任务标题调整到页面左侧,如下图所示。

现在让我们使用Ctrl+X和Ctrl+V将数据从 Page Header 部分引入到ProjectName标题部分。

现在让我们回到报告视图。您现在将看到标签直接出现在它们所描述的控件上方。

如果您注意到的话,您会发现任务和下一个项目名称之间没有空格。之间应该有额外的空间。为此,我们需要添加ProjectName Footer。
现在,转到设计视图。

在“组、排序和总计”区域中,单击项目名称旁边的“更多”按钮。
现在,您将找到有关如何按项目名称进行分组和排序的所有选项,如以下屏幕截图所示。

在这里,我们有一个名为“没有页脚部分”的属性。让我们通过单击“没有页脚部分”旁边的小箭头来更改该选项。

将其更改为“使用页脚部分”。

正如您在上面的屏幕截图中看到的,添加了“详细信息”部分下方的“项目名称页脚”部分。这将充当该项目名称组的页脚。
现在让我们回到报告视图。

要删除“详细信息”部分和“项目名称”区域中交替区域的阴影或背景外观,请再次转到“设计视图”。

让我们首先通过单击详细信息分隔线来更改详细信息部分,然后打开属性表。
在“格式”选项卡上,将“备用背景颜色”更改为“无颜色”,如以下屏幕截图所示。

同样,将“项目名称页眉”和“项目名称页脚”的“备用背景颜色”更改为“无颜色”,然后转到“报告视图”。

您现在可以看到报告的外观。要查看数据如何逐页打印,请转到打印预览。

这就是打印时的样子。