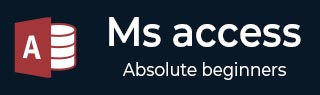
- MS Access 教程
- MS Access - 主页
- MS Access - 概述
- MS Access - 关系型数据库管理系统
- MS Access - 对象
- MS Access - 创建数据库
- MS Access - 数据类型
- MS Access - 创建表
- MS Access - 添加数据
- MS Access - 查询数据
- MS Access - 查询条件
- MS Access - 操作查询
- MS Access - 创建查询
- MS Access - 参数查询
- MS Access - 替代标准
- MS Access - 相关数据
- MS Access - 创建关系
- 一对一的关系
- 一对多关系
- 多对多关系
- MS Access - 通配符
- MS Access - 计算表达式
- MS Access - 索引
- MS Access - 数据分组
- MS Access - 汇总数据
- MS Access - 加入
- MS Access - 重复查询向导
- 不匹配的查询向导
- MS Access - 创建表单
- MS Access - 修改表单
- MS Access - 导航表单
- MS Access - 组合框
- MS Access - SQL 视图
- MS Access - 格式化
- MS Access - 控件和属性
- MS Access - 报告基础知识
- MS Access - 格式化报告
- MS Access - 内置函数
- MS Access - 宏
- MS Access - 数据导入
- MS Access - 数据导出
- MS Access 有用资源
- MS Access - 快速指南
- MS Access - 有用的资源
- MS Access - 讨论
MS Access - 导航表单
Access 包括一个导航控件,可以轻松地在数据库中的各种表单和报告之间进行切换。导航表单只是包含导航控件的表单。导航表单是任何桌面数据库的一个很好的补充。
Microsoft Access 提供了多种功能来控制用户浏览数据库的方式。
我们已经使用导航窗格来浏览我们创建的所有 Access 对象,例如表单、查询、表等。
如果您想创建自己的导航结构并使用户更容易找到他们真正需要的特定对象,您可以构建导航表单,这是一个使用导航控件的表单,以便用户可以使用或查看表单和报表就在主导航表单中。
例子
现在让我们举一个简单的例子,我们将在其中创建导航表单。为此,请转到“创建”选项卡;在表单组中,您将看到此导航下拉菜单。

在此菜单中,您将看到不同的布局,了解如何排列您想要嵌入此导航表单的表单和报告。
一种是水平选项卡,一种是垂直选项卡 — 所有选项卡都向左对齐,而垂直选项卡布局则所有选项卡都向右对齐。
有一个水平选项卡布局,有两个级别,因此如果您想在顶部显示很多对象,则可以使用它。
您可以拥有一个同时具有水平选项卡和垂直选项卡的选项,可以左对齐或右对齐。
在下面的示例中,我们将使用水平制表符和垂直制表符。要创建该布局或导航表单,只需单击它,Access 将创建一个未绑定的表单,其上带有导航控件。

要将对象添加到此导航表单,最简单的方法是通过布局视图,只需将对象拖放到您希望它们显示的位置即可。
现在让我们从导航窗格中将frmProjects表单拖放到顶部的 [Add New] 上。

同样,将frmAuthers表单从导航窗格拖放到“添加新按钮”的左侧。

现在让我们添加与项目相关的其他表单,例如frmSubTasks、frmCurrentProjects等。

现在让我们在顶部添加其他选项卡。我们将首先添加frmEmployees表单。

现在,您将看到其他项目按钮已从左侧消失,这是因为它们附加到“项目”选项卡。您在左侧看到的所有按钮都链接到您在顶部选择的任何按钮。现在选择“员工”选项卡,让我们将员工相关信息拖到左侧。

现在,我们的一个选项卡上有项目信息,另一选项卡上有员工信息。同样,您可以根据您的要求添加更多选项卡。正如您所看到的,选项卡的名称不合适,因此让我们开始重命名其中一些选项卡,以使它们更加用户友好。最简单的方法是双击左侧的任何选项卡或任何按钮,然后将其重命名,如以下屏幕截图所示。
