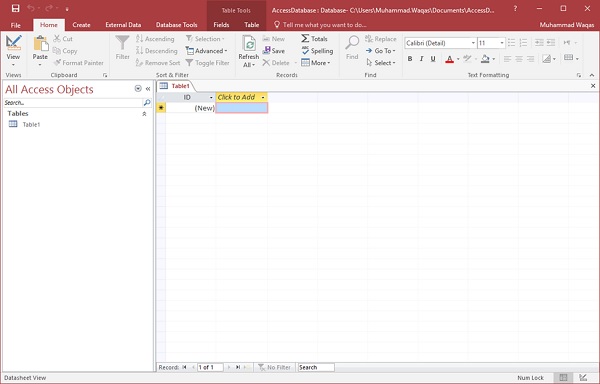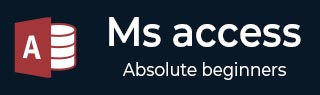
- MS Access 教程
- MS Access - 主页
- MS Access - 概述
- MS Access - 关系型数据库管理系统
- MS Access - 对象
- MS Access - 创建数据库
- MS Access - 数据类型
- MS Access - 创建表
- MS Access - 添加数据
- MS Access - 查询数据
- MS Access - 查询条件
- MS Access - 操作查询
- MS Access - 创建查询
- MS Access - 参数查询
- MS Access - 替代标准
- MS Access - 相关数据
- MS Access - 创建关系
- 一对一的关系
- 一对多关系
- 多对多关系
- MS Access - 通配符
- MS Access - 计算表达式
- MS Access - 索引
- MS Access - 数据分组
- MS Access - 汇总数据
- MS Access - 加入
- MS Access - 重复查询向导
- 不匹配的查询向导
- MS Access - 创建表单
- MS Access - 修改表单
- MS Access - 导航表单
- MS Access - 组合框
- MS Access - SQL 视图
- MS Access - 格式化
- MS Access - 控件和属性
- MS Access - 报告基础知识
- MS Access - 格式化报告
- MS Access - 内置函数
- MS Access - 宏
- MS Access - 数据导入
- MS Access - 数据导出
- MS Access 有用资源
- MS Access - 快速指南
- MS Access - 有用的资源
- MS Access - 讨论
MS Access - 创建数据库
在本章中,我们将介绍启动 Access 和创建数据库的基本过程。本章还将介绍如何使用模板创建桌面数据库以及如何从头开始构建数据库。
要从模板创建数据库,我们首先需要打开 MS Access,您将看到以下屏幕,其中显示了不同的 Access 数据库模板。
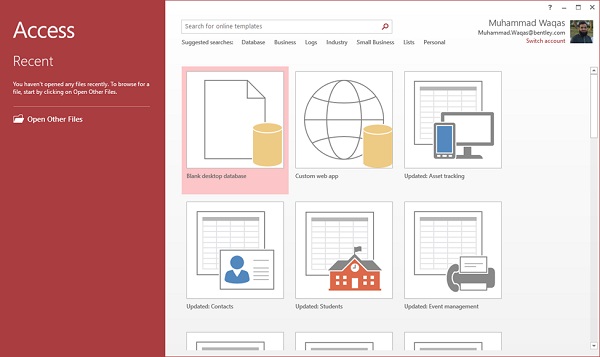
要查看所有可能的数据库,您可以向下滚动,也可以使用搜索框。
让我们在搜索框中输入项目并按 Enter。您将看到与项目管理相关的数据库模板。
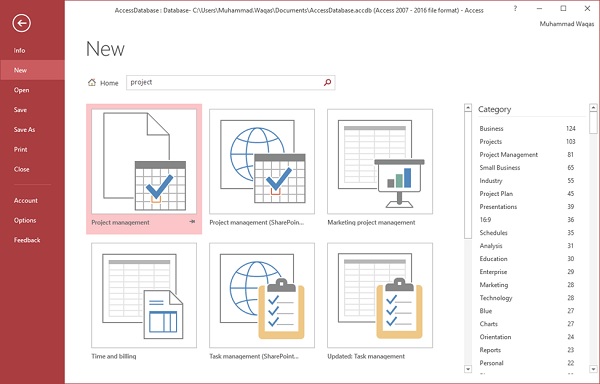
选择第一个模板。您将看到与此模板相关的更多信息。
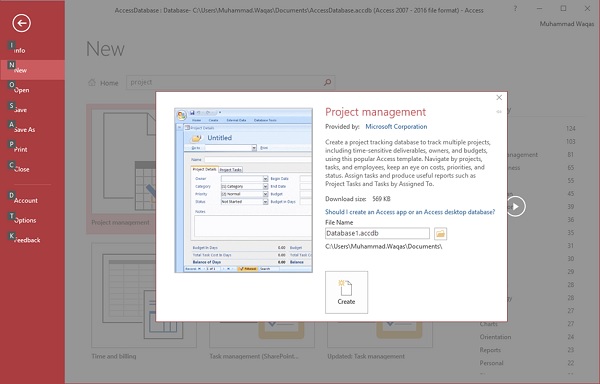
选择与您的要求相关的模板后,在文件名字段中输入名称,如果需要,您还可以为文件指定另一个位置。
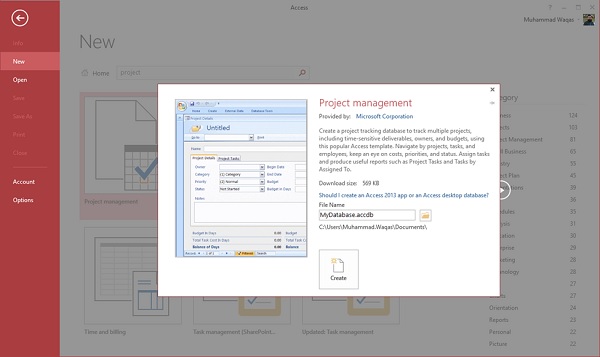
现在,按“创建”选项。Access 将下载该数据库模板并打开一个新的空白数据库,如以下屏幕截图所示。
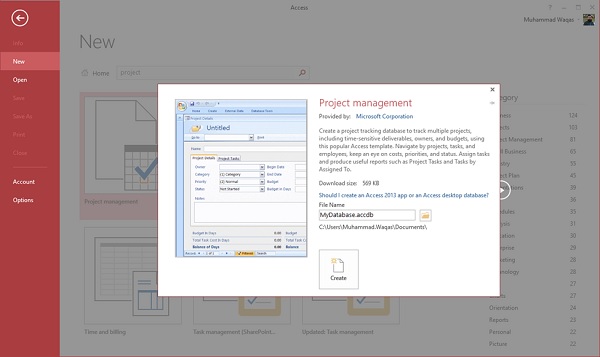
现在,单击左侧的导航窗格,您将看到该数据库附带的所有其他对象。
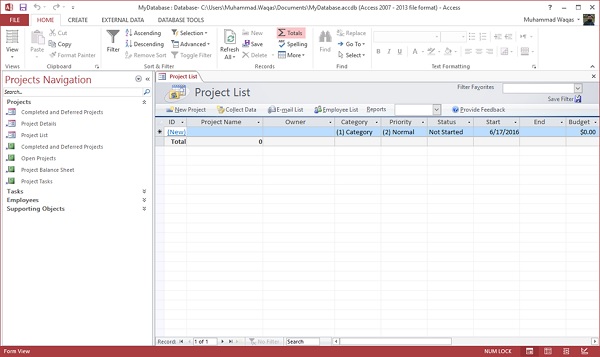
单击“项目导航”并在菜单中选择“对象类型”。
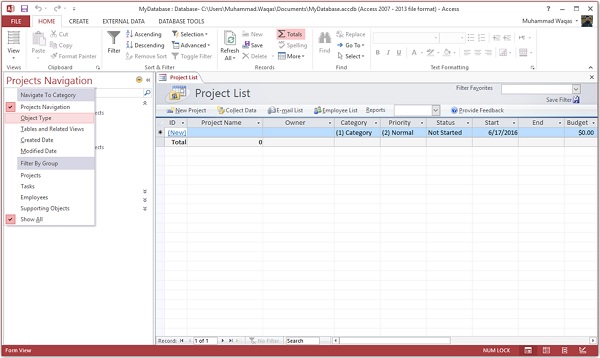
您现在将看到所有对象类型——表、查询等。
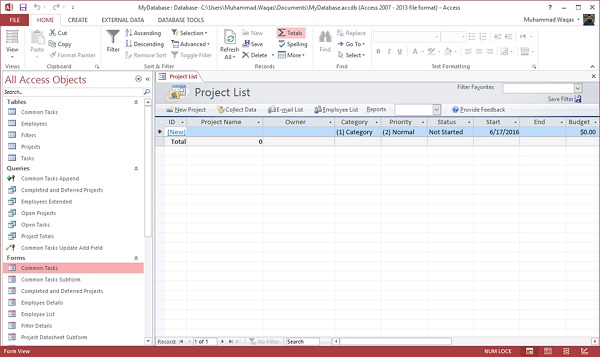
创建空白数据库
有时,数据库要求可能非常具体,以至于使用和修改现有模板需要比从头开始创建数据库更多的工作。在这种情况下,我们使用空白数据库。
步骤 1 - 现在让我们从打开 MS Access 开始。
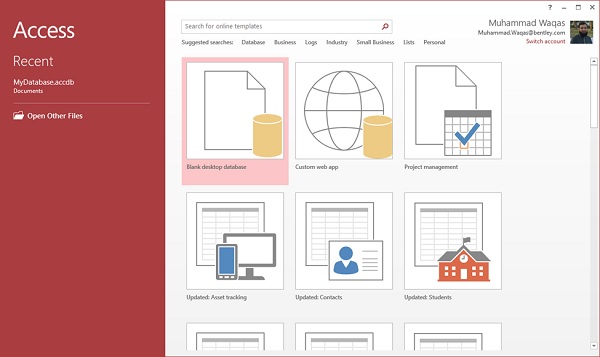
步骤 2 - 选择空白桌面数据库。输入名称并单击“创建”按钮。
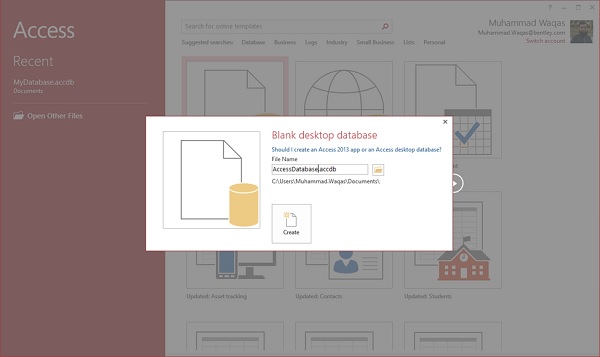
步骤 3 - Access 将创建一个新的空白数据库,并将打开也是完全空白的表。