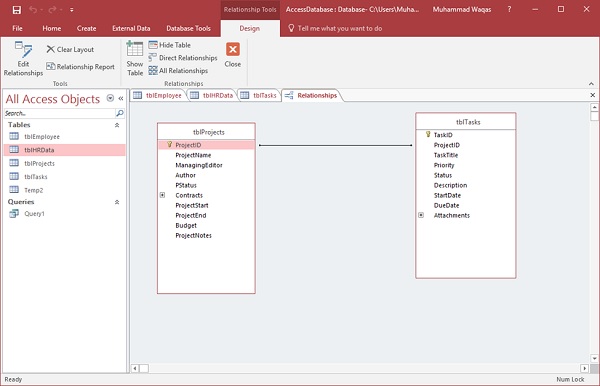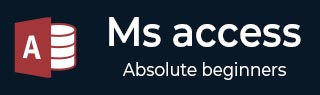
- MS Access 教程
- MS Access - 主页
- MS Access - 概述
- MS Access - 关系型数据库管理系统
- MS Access - 对象
- MS Access - 创建数据库
- MS Access - 数据类型
- MS Access - 创建表
- MS Access - 添加数据
- MS Access - 查询数据
- MS Access - 查询条件
- MS Access - 操作查询
- MS Access - 创建查询
- MS Access - 参数查询
- MS Access - 替代标准
- MS Access - 相关数据
- MS Access - 创建关系
- 一对一的关系
- 一对多关系
- 多对多关系
- MS Access - 通配符
- MS Access - 计算表达式
- MS Access - 索引
- MS Access - 数据分组
- MS Access - 汇总数据
- MS Access - 加入
- MS Access - 重复查询向导
- 不匹配的查询向导
- MS Access - 创建表单
- MS Access - 修改表单
- MS Access - 导航表单
- MS Access - 组合框
- MS Access - SQL 视图
- MS Access - 格式化
- MS Access - 控件和属性
- MS Access - 报告基础知识
- MS Access - 格式化报告
- MS Access - 内置函数
- MS Access - 宏
- MS Access - 数据导入
- MS Access - 数据导出
- MS Access 有用资源
- MS Access - 快速指南
- MS Access - 有用的资源
- MS Access - 讨论
MS Access - 一对多关系
绝大多数关系很可能是一对多关系,其中一个表中的一条记录有可能与另一个表中的许多记录相关。
创建一对多关系的过程与创建一对一关系的过程完全相同。
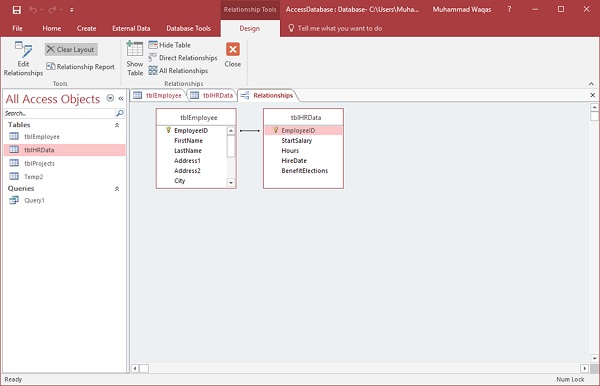
首先,我们通过单击“设计”选项卡上的“清除布局”选项来清除布局。
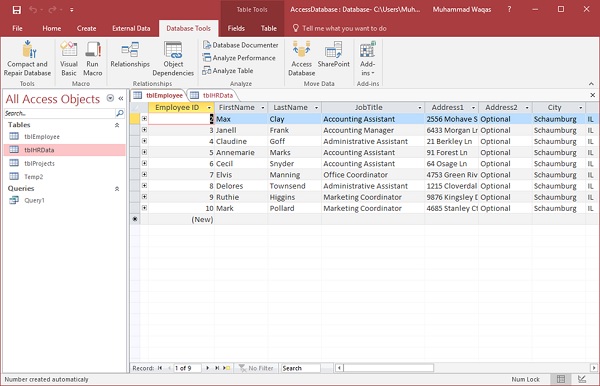
我们将首先添加另一个表tblTasks,如下面的屏幕截图所示。
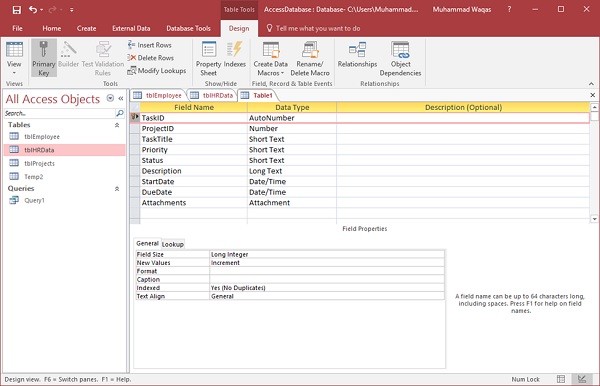
单击“保存”图标并输入tblTasks作为表名称,然后转到“关系”视图。
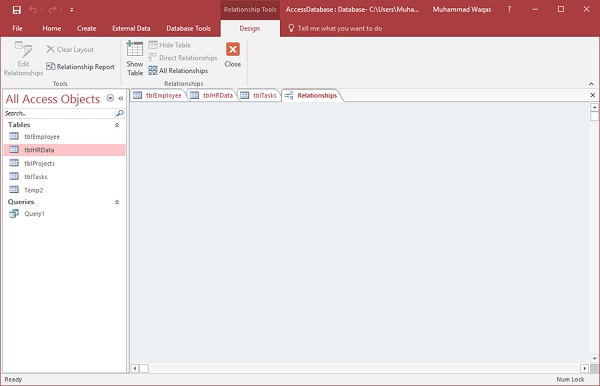
单击“显示表”选项。
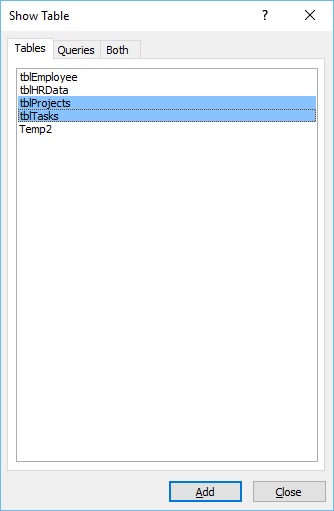
添加tblProjects和tblTasks并关闭“显示表”对话框。
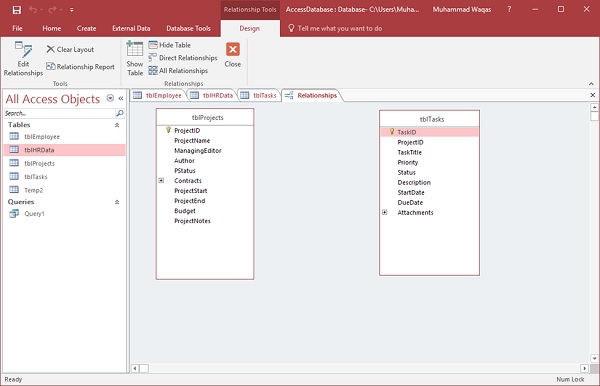
我们可以再次运行相同的过程来关联这些表。单击并按住 tblProjects 中的 ProjectID,然后将其一直拖动到 tblTasks 中的 ProjectID。此外,当您释放鼠标时,会弹出一个关系窗口。
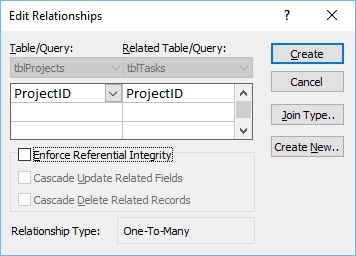
单击创建按钮。我们现在已经建立了一种非常简单的关系。