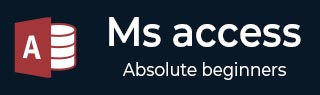
- MS Access 教程
- MS Access - 主页
- MS Access - 概述
- MS Access - 关系型数据库管理系统
- MS Access - 对象
- MS Access - 创建数据库
- MS Access - 数据类型
- MS Access - 创建表
- MS Access - 添加数据
- MS Access - 查询数据
- MS Access - 查询条件
- MS Access - 操作查询
- MS Access - 创建查询
- MS Access - 参数查询
- MS Access - 替代标准
- MS Access - 相关数据
- MS Access - 创建关系
- 一对一的关系
- 一对多关系
- 多对多关系
- MS Access - 通配符
- MS Access - 计算表达式
- MS Access - 索引
- MS Access - 数据分组
- MS Access - 汇总数据
- MS Access - 加入
- MS Access - 重复查询向导
- 不匹配的查询向导
- MS Access - 创建表单
- MS Access - 修改表单
- MS Access - 导航表单
- MS Access - 组合框
- MS Access - SQL 视图
- MS Access - 格式化
- MS Access - 控件和属性
- MS Access - 报告基础知识
- MS Access - 格式化报告
- MS Access - 内置函数
- MS Access - 宏
- MS Access - 数据导入
- MS Access - 数据导出
- MS Access 有用资源
- MS Access - 快速指南
- MS Access - 有用的资源
- MS Access - 讨论
MS Access - 数据导入
在本章中,我们将讨论在 Access 中导入数据以及可以使用 Access 导入哪些类型的数据。通常,数据以各种格式、文件和位置存储,这使得获取和使用数据变得困难。如果您有电子表格、SharePoint 列表或其他格式的数据,只需几个步骤即可将其导入 Access 数据库,从而使其在 Access 中更容易使用。
“另存为”命令通常用于将文档保存为其他格式,以便您可以在其他程序中打开它。
在 Access 中,您不能以相同的方式使用“另存为”命令,您可以将 Access 对象另存为其他 Access 对象,但不能将 Access 数据库另存为电子表格文件。
要将 Access 保存为电子表格文件,您需要使用“外部数据”选项卡上的导入功能。
可以导入不同类型的数据访问
要了解您可以在 Access 数据中导入哪些类型的数据,请打开您的数据库并转到“外部数据”选项卡。

在“导入和链接”组中,您可以看到可用于 Access 中数据导入的不同类型的选项。以下是最常用的数据导入格式。
- 微软办公软件
- 微软办公访问
- ODBC 数据库(例如 SQL Server)
- 文本文件(分隔或固定宽度)
- XML 文件
例子
让我们看一个从 Excel 文件导入数据的简单示例。这是Access文件中的数据。

要在 Access 中导入数据,我们首先需要打开 Access 数据库,然后转到“外部数据”选项卡,如下图所示。

在“导入和链接”组中,您将看到一个选项“Excel”。让我们点击该选项。

浏览要从中导入数据的 Excel 文件,然后我们有不同的选项来存储数据。让我们选择第一个选项并单击“确定”。

在这里您将看到数据的预览。现在,单击“下一步”。

在预览中,您现在可以看到第一行包含列标题。现在让我们选中该复选框并单击“下一步”。

您现在将看到一个对话框,您可以在其中设置每个列/字段的数据类型。如果您不想导入任何字段,只需选中“不导入字段”复选框即可。完成 FirstName 字段后,只需单击 MiddleInitial 字段。

现在让我们浏览所有字段,然后单击“下一步”。

以下是主键的不同选项。让我们选择第一个选项,然后单击“下一步”。

在最后一个对话框中,您可以输入您选择的表名称,然后单击“完成”。

如果您想保存所有这些步骤,请选中该复选框并关闭对话框。
现在让我们转到导航窗格。您将看到此处添加了一个新表,当您打开新添加的表时,您将在 Access 中看到所有数据。

例子
现在让我们看一下从 Access 数据库导入数据的另一个示例。让我们再次转到外部选项卡。

在“导入和链接”组中,单击“访问”选项。

浏览要从中导入数据的 Access 数据库,然后选择第一个选项,即“导入表、查询、表单等”。现在,单击“确定”。

在上面的对话框中,您可以看到表、查询、表单等不同的选项卡,您可以在其中选择要导入的数据类型。

让我们转到“报告”选项卡并选择您要导入的任何报告;您还可以通过单击“全选”按钮来选择所有数据。让我们选择Projects并单击Ok。

现在,关闭对话框。在导航窗格中,您将看到添加了一个新报告。让我们打开此报告,您将看到该报告中的所有数据。
