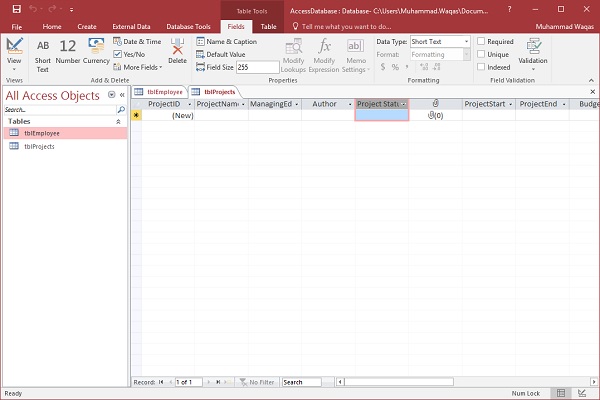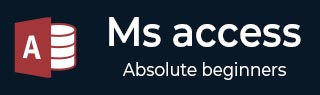
- MS Access 教程
- MS Access - 主页
- MS Access - 概述
- MS Access - 关系型数据库管理系统
- MS Access - 对象
- MS Access - 创建数据库
- MS Access - 数据类型
- MS Access - 创建表
- MS Access - 添加数据
- MS Access - 查询数据
- MS Access - 查询条件
- MS Access - 操作查询
- MS Access - 创建查询
- MS Access - 参数查询
- MS Access - 替代标准
- MS Access - 相关数据
- MS Access - 创建关系
- 一对一的关系
- 一对多关系
- 多对多关系
- MS Access - 通配符
- MS Access - 计算表达式
- MS Access - 索引
- MS Access - 数据分组
- MS Access - 汇总数据
- MS Access - 加入
- MS Access - 重复查询向导
- 不匹配的查询向导
- MS Access - 创建表单
- MS Access - 修改表单
- MS Access - 导航表单
- MS Access - 组合框
- MS Access - SQL 视图
- MS Access - 格式化
- MS Access - 控件和属性
- MS Access - 报告基础知识
- MS Access - 格式化报告
- MS Access - 内置函数
- MS Access - 宏
- MS Access - 数据导入
- MS Access - 数据导出
- MS Access 有用资源
- MS Access - 快速指南
- MS Access - 有用的资源
- MS Access - 讨论
MS Access - 创建表
创建数据库时,您将数据存储在表中。由于其他数据库对象严重依赖于表,因此您应该始终通过创建数据库的所有表,然后创建任何其他对象来开始数据库设计。在创建表之前,请仔细考虑您的需求并确定您需要的所有表。
让我们尝试创建第一个表来存储有关员工的基本联系信息,如下表所示 -
| 字段名称 | 数据类型 |
|---|---|
| 员工ID | 自动编号 |
| 名 | 短文本 |
| 姓 | 短文本 |
| 地址1 | 短文本 |
| 地址2 | 短文本 |
| 城市 | 短文本 |
| 状态 | 短文本 |
| 压缩 | 短文本 |
| 电话 | 短文本 |
| 手机类型 | 短文本 |
现在让我们将短文本作为所有这些字段的数据类型,并在 Access 中打开一个空白数据库。
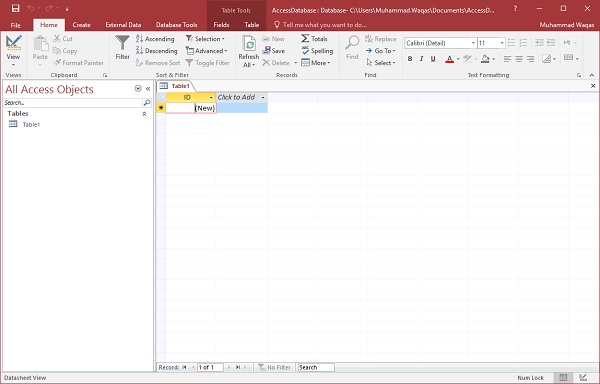
这就是我们留下的地方。我们创建了数据库,然后 Access 自动打开表的表一数据表视图。
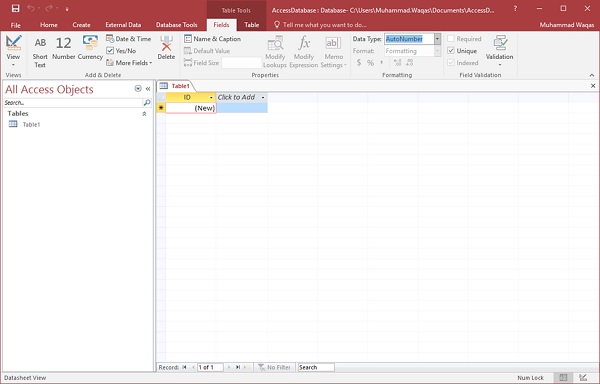
现在让我们转到“字段”选项卡,您将看到它也是自动创建的。ID 是一个自动编号字段,充当我们的唯一标识符,并且是该表的主键。
ID 字段已经创建,我们现在想要重命名它以适合我们的条件。这是一个员工表,这将是我们员工的唯一标识符。
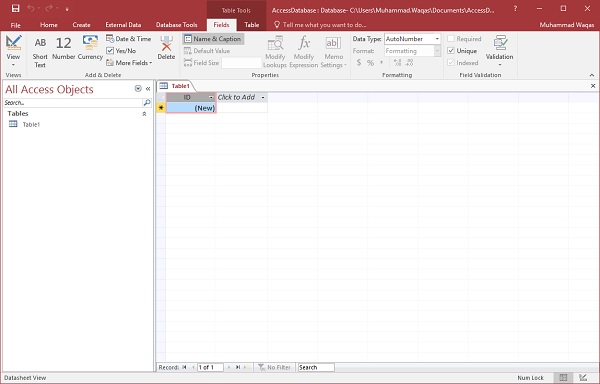
单击功能区中的“名称和标题”选项,您将看到以下对话框。
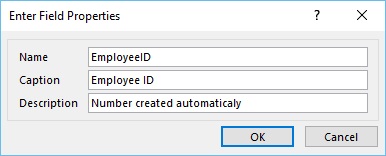
将此字段的名称更改为EmployeeID,以使其更特定于此表。如果需要,请输入其他可选信息,然后单击“确定”。
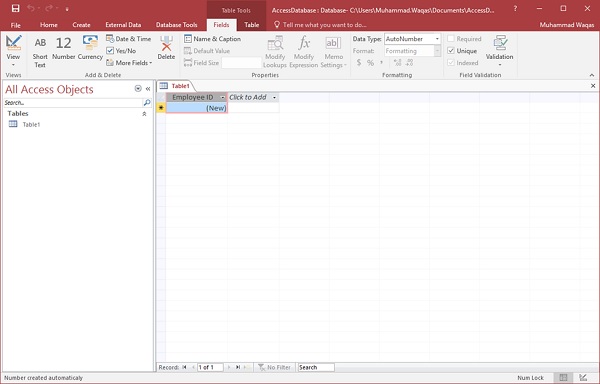
现在,我们的员工 ID 字段的标题为“员工 ID”。它会自动设置为自动编号,因此我们实际上不需要更改数据类型。
现在让我们通过单击click to add添加更多字段。
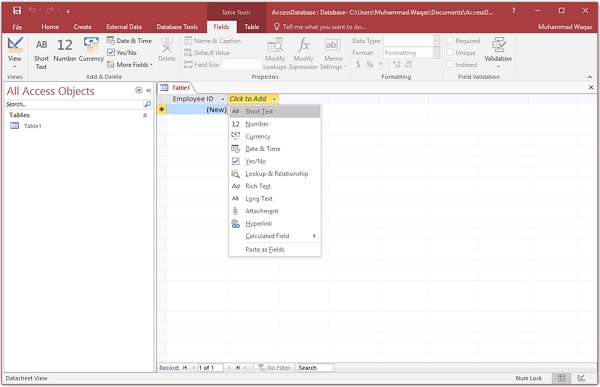
选择短文本作为字段。当您选择短文本时,Access 将自动突出显示该字段名称,您只需键入字段名称即可。
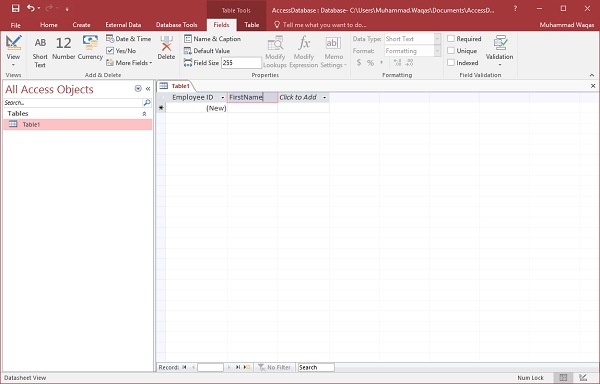
输入FirstName作为字段名称。同样,添加所有必填字段,如以下屏幕截图所示。
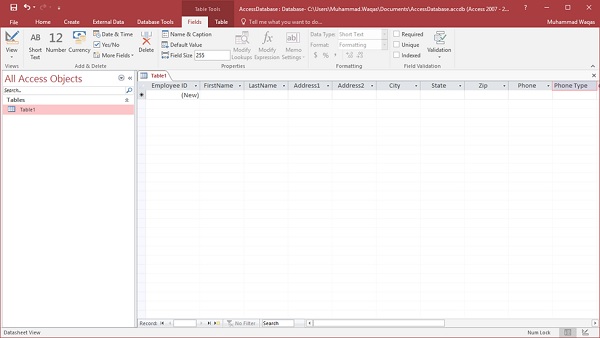
添加所有字段后,单击“保存”图标。
您现在将看到“另存为”对话框,您可以在其中输入表的表名称。
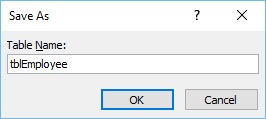
在表名称字段中输入表的名称。这里tbl前缀代表表。让我们单击“确定”,您将在导航窗格中看到您的表格。
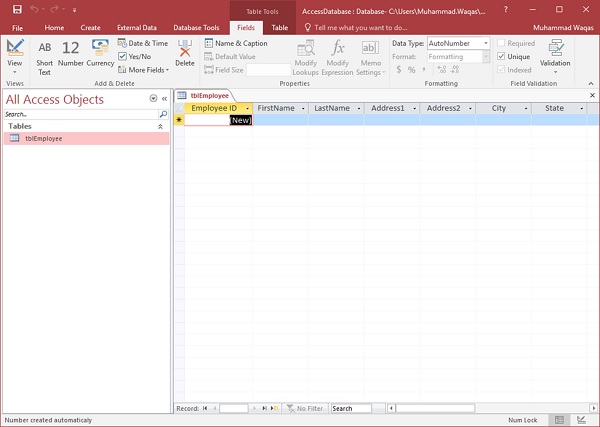
表设计视图
因为我们已经使用Datasheet View创建了一张表。我们现在将使用表设计视图创建另一个表。我们将在此表中创建以下字段。这些表将存储各种图书项目的一些信息。
| 字段名称 | 数据类型 |
|---|---|
| 项目编号 | 自动编号 |
| 项目名 | 短文本 |
| 总编辑 | 短文本 |
| 作者 | 短文本 |
| P状态 | 短文本 |
| 合约 | 依恋 |
| 项目启动 | 约会时间 |
| 项目结束 | 约会时间 |
| 预算 | 货币 |
| 项目笔记 | 长文本 |
现在让我们转到“创建”选项卡。
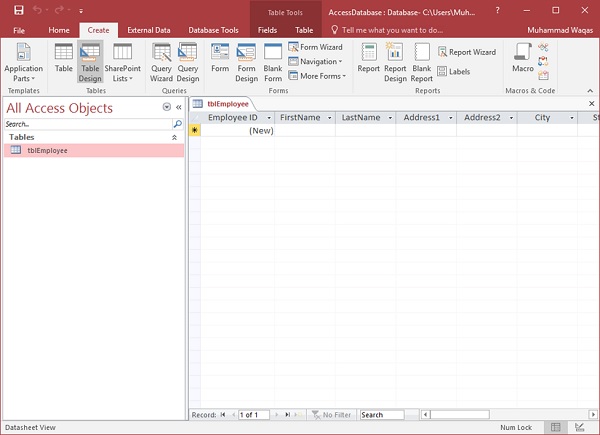
在表格组中,单击表格,您可以看到它看起来与数据表视图完全不同。在此视图中,您可以并排看到字段名称和数据类型。
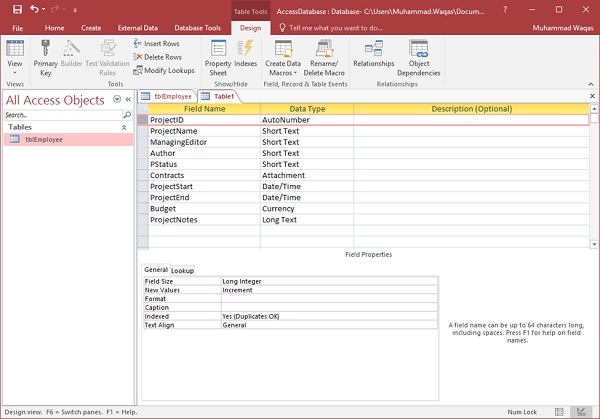
现在,我们需要将ProjectID设置为该表的主键,因此让我们选择ProjectID并单击功能区中的“主键”选项。
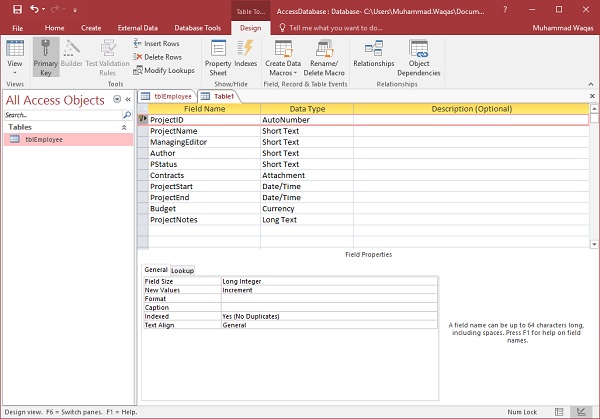
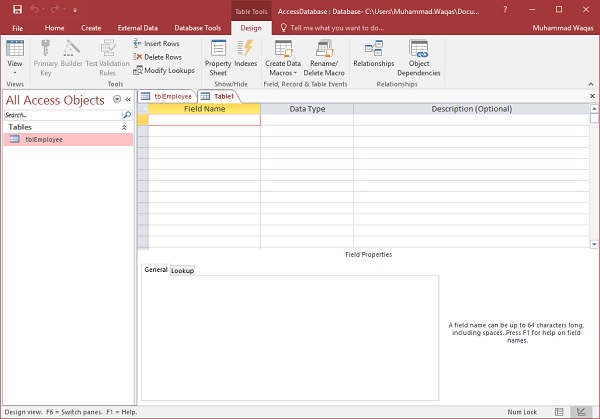
您现在可以看到该字段旁边将显示一个小钥匙图标。这表明该字段是表主键的一部分。
让我们保存这个表并给这个表命名。
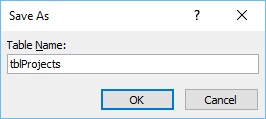
单击确定,您现在可以在数据表视图中看到该表的外观。
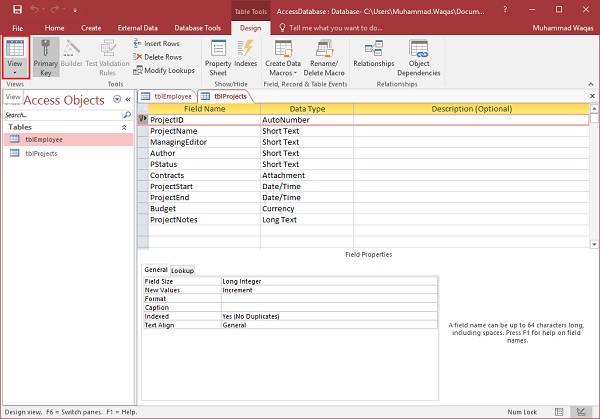
让我们单击功能区左上角的数据表视图按钮。
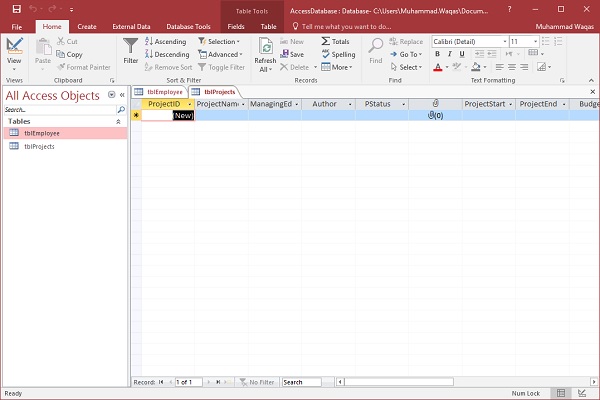
如果您想要更改此表或任何特定字段,则不必总是返回设计视图来更改它。您还可以从数据表视图中更改它。让我们更新 PStatus 字段,如以下屏幕截图所示。
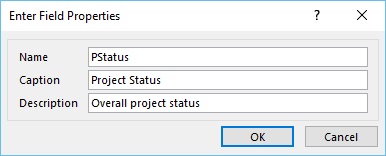
单击确定,您将看到更改。