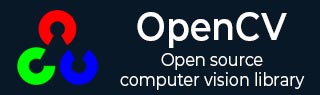
- OpenCV 教程
- OpenCV - 主页
- OpenCV - 概述
- OpenCV - 环境
- OpenCV - 存储图像
- OpenCV - 读取图像
- OpenCV - 写入图像
- OpenCV-图形用户界面
- 绘图功能
- OpenCV - 画一个圆
- OpenCV - 画一条线
- OpenCV - 绘制矩形
- OpenCV - 绘制椭圆
- OpenCV - 绘制折线
- OpenCV - 绘制凸折线
- OpenCV - 绘制箭头线
- OpenCV - 添加文本
- 过滤
- OpenCV - 双边滤波器
- OpenCV - 盒式过滤器
- OpenCV - SQRBox 滤波器
- OpenCV - Filter2D
- OpenCV - 膨胀
- OpenCV - 侵蚀
- OpenCV - 形态运算
- OpenCV - 图像Pyramid
- 摄像头和人脸检测
- OpenCV - 使用相机
- OpenCV - 图片中的人脸检测
- 使用相机进行人脸检测
- OpenCV 有用资源
- OpenCV - 快速指南
- OpenCV - 有用的资源
- OpenCV - 讨论
OpenCV - 环境
在本章中,您将学习如何安装 OpenCV 并在系统中设置其环境。
安装 OpenCV
首先,您需要将 OpenCV 下载到您的系统上。请按照下面给出的步骤操作。
步骤 1 -单击以下链接打开OpenCV的主页: http://opencv.org/单击后,您将看到其主页,如下所示。
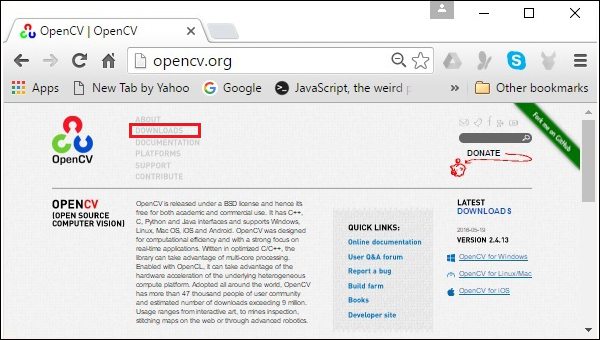
步骤 2 - 现在,单击上面屏幕截图中突出显示的下载链接。单击后,您将进入 OpenCV 的下载页面。
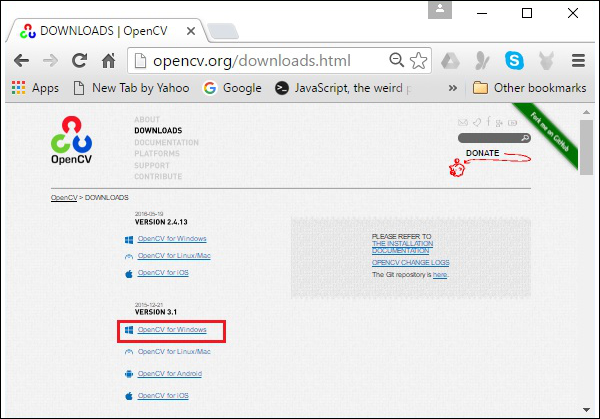
步骤 3 - 单击上面屏幕截图中突出显示的链接,将下载一个名为opencv-3.1.0.exe的文件。解压该文件以在系统中生成一个文件夹opencv,如下图所示。
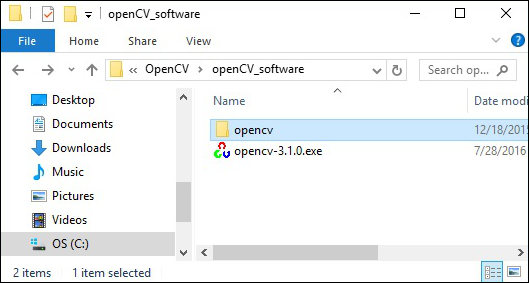
步骤 4 - 打开文件夹OpenCV → build → java。在这里您将找到名为opencv-310.jar的 OpenCV jar 文件。将此文件保存在单独的文件夹中以供进一步使用。
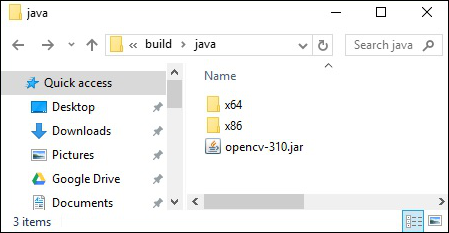
Eclipse 安装
下载所需的 JAR 文件后,您必须将这些 JAR 文件嵌入到您的 Eclipse 环境中。您可以通过设置这些 JAR 文件的构建路径并使用pom.xml来完成此操作。
设置构建路径
以下是在 Eclipse 中设置 OpenCV 的步骤 -
步骤 1 - 确保您已在系统中安装 Eclipse。如果没有,请在您的系统中下载并安装 Eclipse。
步骤 2 - 打开 Eclipse,单击“文件”、“新建”,然后打开一个新项目,如以下屏幕截图所示。
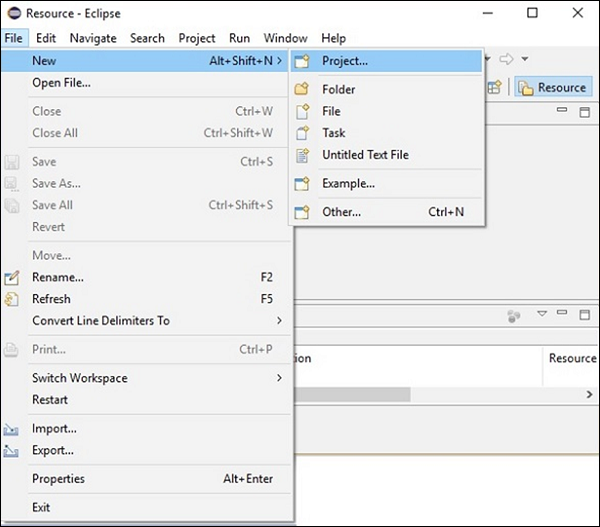
步骤 3 - 选择项目后,您将获得新建项目向导。在此向导中,选择 Java 项目并单击“下一步”按钮继续,如以下屏幕截图所示。
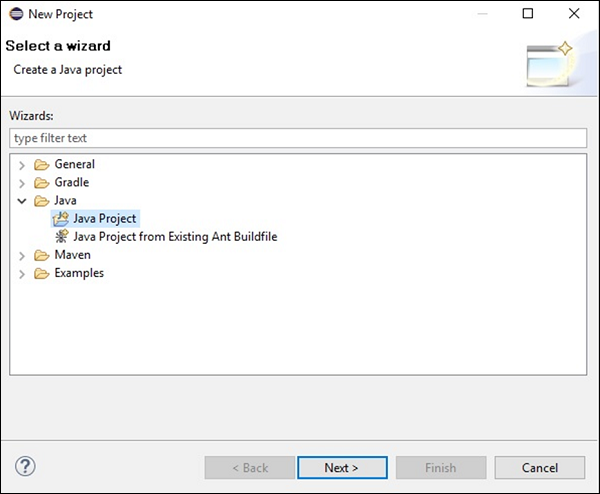
步骤 4 - 继续操作时,您将被引导至“新建 Java 项目”向导。创建一个新项目,然后单击“下一步”,如下图所示。
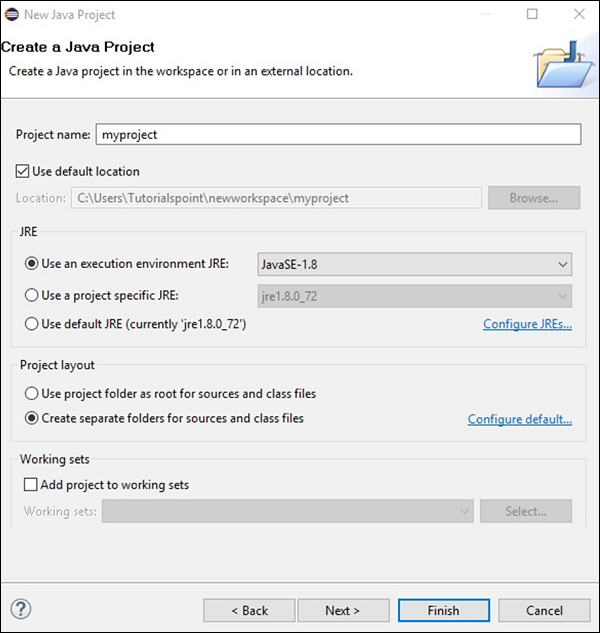
步骤 5 - 创建新项目后,右键单击它。选择构建路径并单击配置构建路径...,如以下屏幕截图所示。
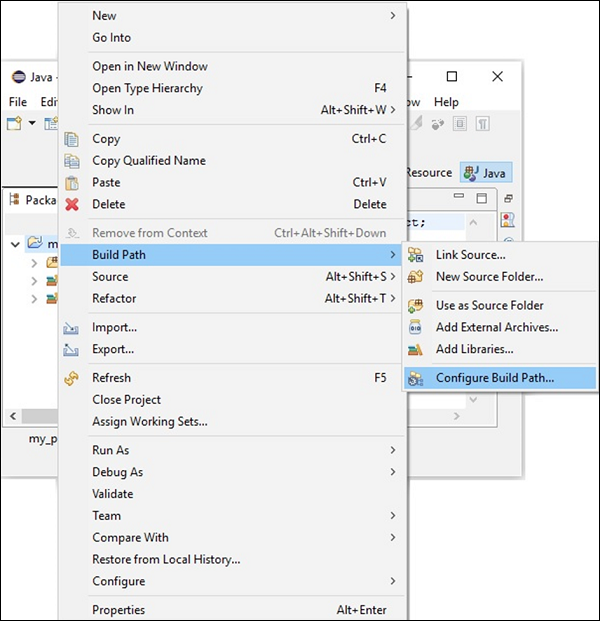
步骤 6 - 单击“构建路径”选项后,您将进入“Java 构建路径”向导。单击添加外部 JAR按钮,如以下屏幕截图所示。
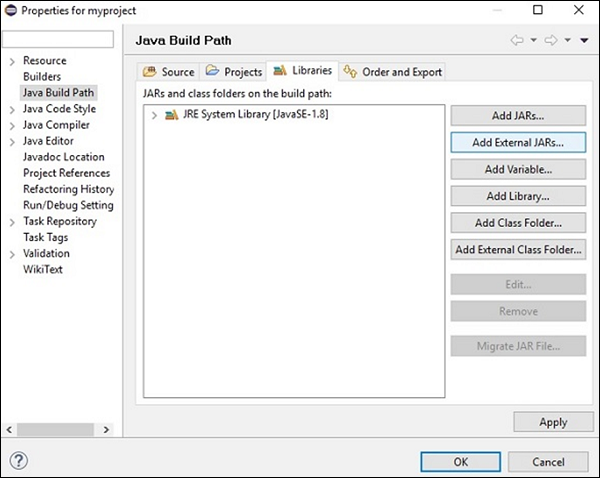
步骤 7 - 选择保存文件opencv-310.jar的路径。
步骤 8 - 单击上面屏幕截图中的“打开”按钮后,这些文件将添加到您的库中。
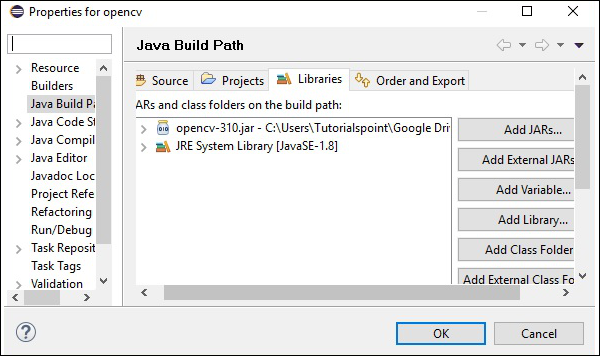
步骤 9 - 单击“确定”后,您将成功将所需的 JAR 文件添加到当前项目,并且可以通过展开引用的库来验证这些添加的库。
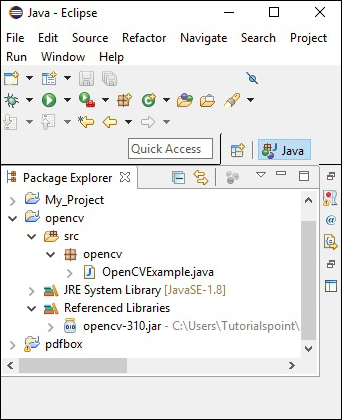
设置本机库的路径
除了 JAR 文件之外,您还需要设置 OpenCV 的本机库(DLL 文件)的路径。
DLL 文件的位置- 打开OpenCV的安装文件夹并转到子文件夹build → java。在这里您将找到两个文件夹x64(64位)和x86(32位),其中包含OpenCV的dll文件。
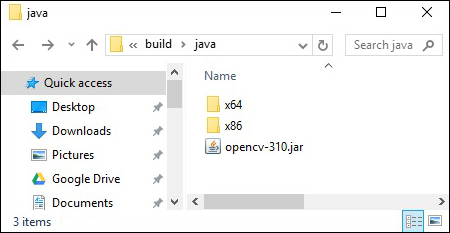
打开适合您操作系统的相应文件夹,然后您可以看到dll文件,如下图所示。
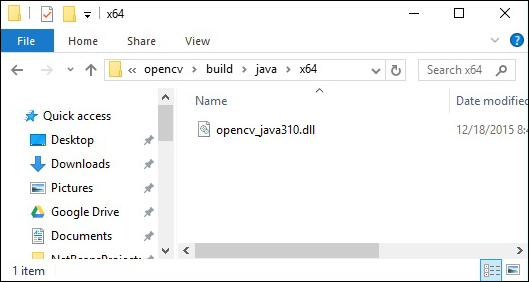
现在,也按照下面给出的步骤设置该文件的路径 -
步骤 1 - 再次打开 JavaBuildPath 窗口。在这里您可以观察添加的 JAR 文件和JRE 系统库。
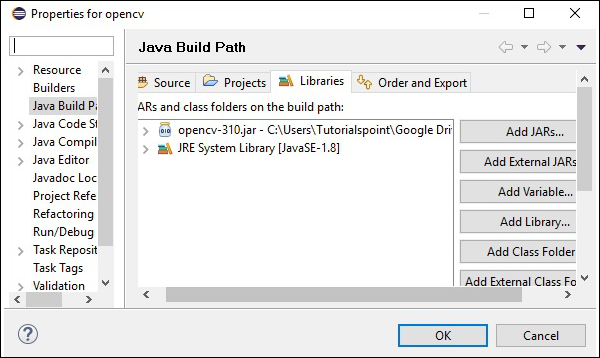
步骤 2 - 展开时,您将获得系统库和本机库位置,如以下屏幕截图中突出显示的那样。
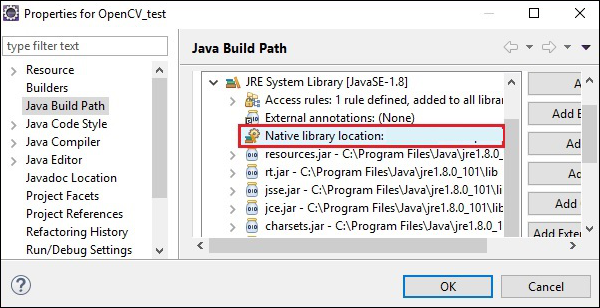
步骤 3 - 双击本机库位置。在这里,您可以看到本机库文件夹配置窗口,如下所示。
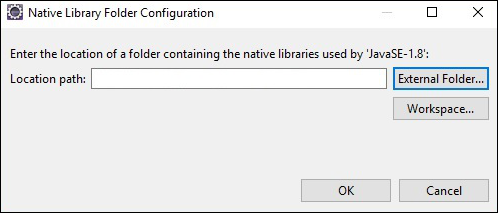
在这里,单击“外部文件夹...”按钮,然后选择dll文件在系统中的位置。