
- Excel数据分析教程
- Excel 数据分析 - 主页
- 数据分析 - 概述
- 数据分析-流程
- Excel 数据分析 - 概述
- 使用范围名称
- 表格
- 使用文本函数清理数据
- 清理数据包含日期值
- 使用时间值
- 条件格式
- 排序
- 过滤
- 带范围的小计
- 快速分析
- 查找功能
- 数据透视表
- 数据可视化
- 数据验证
- 财务分析
- 使用多张纸
- 公式审核
- 查询
- 高级数据分析
- 高级数据分析 - 概述
- 数据整合
- 假设分析
- 使用数据表进行假设分析
- 假设分析场景管理器
- 通过目标寻求进行假设分析
- 使用 Excel 求解器进行优化
- 将数据导入 Excel
- 数据模型
- 使用数据透视表探索数据
- 使用 Powerpivot 探索数据
- 使用 Power View 探索数据
- 探索数据力量查看图表
- 探索数据电源视图地图
- 探索数据 PowerView 倍数
- 探索数据 Power View 磁贴
- 使用层次结构探索数据
- 审美力量查看报告
- 关键绩效指标
- Excel 数据分析资源
- Excel 数据分析 - 快速指南
- Excel 数据分析 - 资源
- Excel 数据分析 - 讨论
使用文本函数清理数据
您从不同来源获得的数据很多都不是可供分析的形式。在本章中,您将了解如何准备文本形式的数据以进行分析。
最初,您需要清理数据。数据清理包括从文本中删除不需要的字符。接下来,您需要以进一步分析所需的形式构建数据。您可以通过以下方式执行相同操作 -
- 使用文本函数查找所需的文本模式。
- 从文本中提取数据值。
- 使用文本函数格式化数据。
- 使用文本函数执行数据操作。
从文本中删除不需要的字符
当您从其他应用程序导入数据时,它可能包含不可打印的字符和/或多余的空格。多余的空间可以是 -
- 前导空格,和/或
- 单词之间的额外空格。
如果您对此类数据进行排序或分析,您将得到错误的结果。
考虑以下示例 -
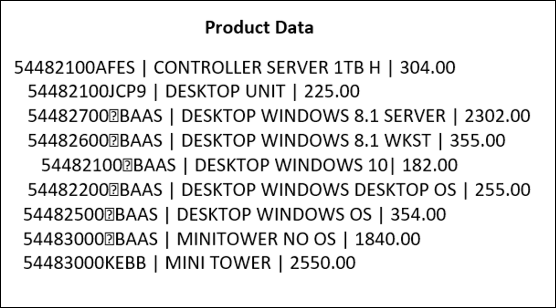
这是您获得的产品信息的原始数据,包含产品 ID、产品描述和价格。字符“|” 分隔每行中的字段。
当您将此数据导入 Excel 工作表时,它看起来如下 -
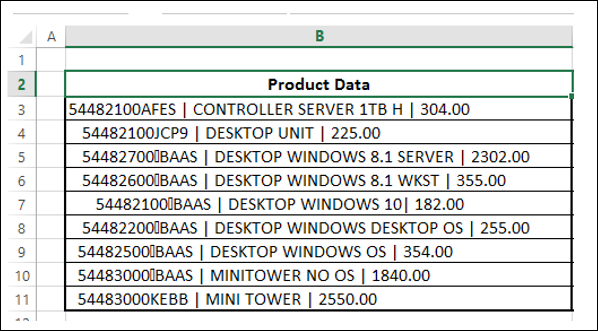
正如您所观察到的,整个数据都在一个列中。您需要构建此数据以执行数据分析。但是,最初您需要清理数据。
您需要删除数据中可能存在的所有不可打印字符和多余空格。为此,您可以使用 CLEAN 函数和 TRIM 函数。
| 编号 | 功能说明 |
|---|---|
| 1. | 干净的 从文本中删除所有不可打印的字符 |
| 2. | 修剪 删除文本中的空格 |
- 选择单元格 C3 – C11。
- 键入 =TRIM (CLEAN (B3)),然后按 CTRL + Enter。
公式填写在单元格 C3 – C11 中。
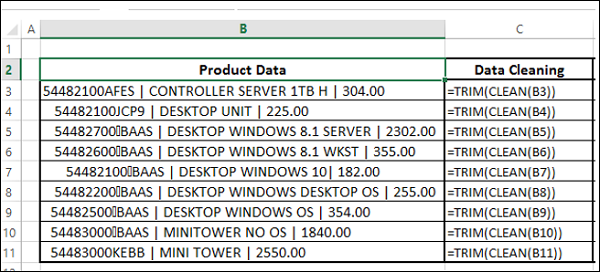
结果如下所示 -
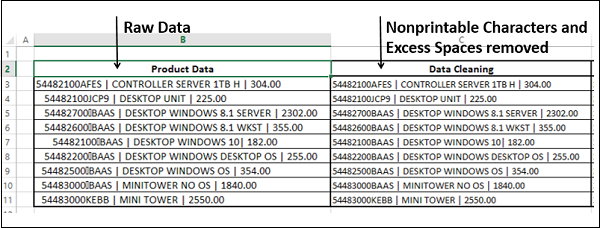
使用文本函数查找所需的文本模式
要构建数据,您可能必须进行某些文本模式匹配,基于此您可以提取数据值。为此目的有用的一些文本函数是 -
| 编号 | 功能说明 |
|---|---|
| 1. | 精确的 检查两个文本值是否相同 |
| 2. | 寻找 查找另一个文本值中的一个文本值(区分大小写) |
| 3. | 搜索 查找另一个文本值中的一个文本值(不区分大小写) |
从文本中提取数据值
您需要从文本中提取所需的数据才能构建相同的数据。在上面的示例中,您需要将数据放入三列中 - ProductID、Product_Description 和 Price。
您可以通过以下方式之一提取数据 -
- 使用将文本转换为列向导提取数据值
- 使用文本函数提取数据值
- 使用快速填充提取数据值
使用将文本转换为列向导提取数据值
如果您的字段是:
- 由字符分隔,或
- 按列对齐,每个字段之间留有空格。
在上面的示例中,字段由字符“|”分隔。因此,您可以使用“将文本转换为列”向导。
选择数据。
将值复制并粘贴到同一位置。否则,“将文本转换为列”将函数而不是数据本身作为输入。
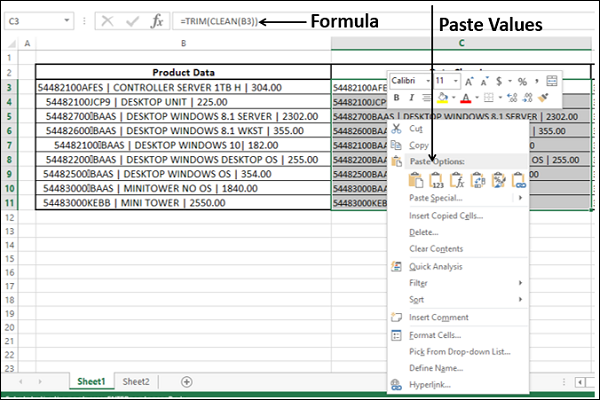
选择数据。
单击功能区“数据”选项卡下“数据工具”组中的“文本到列” 。
步骤 1 - 将文本转换为列向导 - 将出现第 1 步(共 3 步)。
- 选择分隔符。
- 点击下一步。
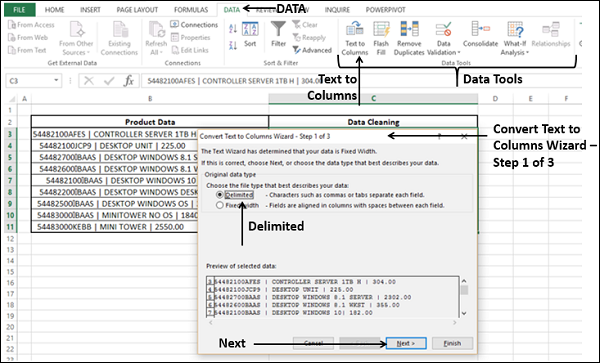
步骤 2 - 将文本转换为分栏向导 - 将出现第 2 步(共 3 步)。
在“分隔符”下,选择“其他”。
在“其他”旁边的框中,键入字符|
单击“下一步”。
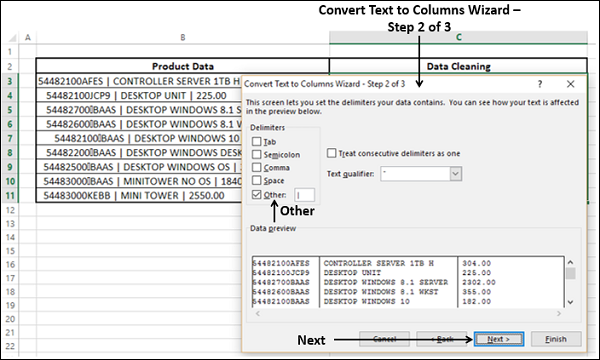
步骤 3 - 将文本转换为分栏向导 - 将出现第 3 步(共 3 步)。
在此屏幕中,您可以在向导中选择数据的每一列并设置该列的格式。
对于“目标”,选择单元格 D3。
您可以单击“高级” ,在弹出的“高级文本导入设置”对话框中设置小数分隔符和千位分隔符。
单击“完成”。
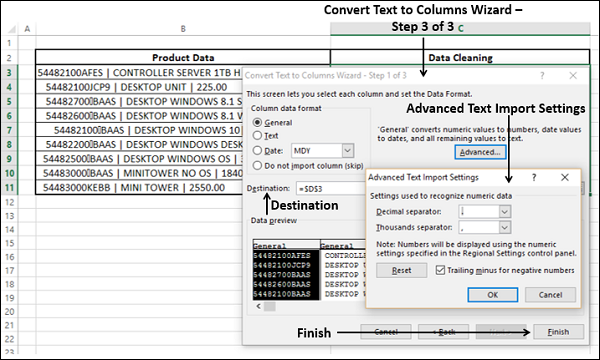
您的数据会转换为列,显示在三列中 - D、E 和 F。
- 将列标题命名为 ProductID、Product_Description 和 Price。
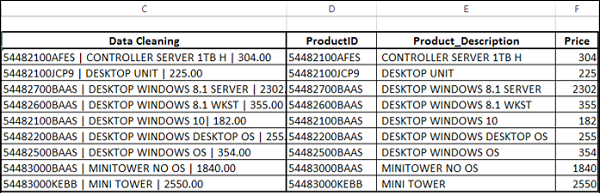
使用文本函数提取数据值
假设数据中的字段既不由字符分隔,也不在每个字段之间有空格的列中对齐,则可以使用文本函数来提取数据值。即使在字段被分隔的情况下,您仍然可以使用文本函数来提取数据。
为此目的有用的一些文本函数是 -
| 编号 | 功能说明 |
|---|---|
| 1. | 左边 返回文本值最左边的字符 |
| 2. | 正确的 返回文本值中最右边的字符 |
| 3. | 中 返回从指定位置开始的文本字符串中的特定数量的字符 |
| 4. | 伦 返回文本字符串中的字符数 |
您还可以根据手头的数据组合两个或多个这些文本函数,以提取所需的数据值。例如,使用LEFT、RIGHT和VALUE函数的组合或者使用FIND、LEFT、LEN和MID函数的组合。
在上面的例子中,
剩下第一个 | 的所有字符 指定名称 ProductID。
从第二个开始的所有字符 | 给出名称“价格”。
第一个 | 之间的所有字符 第二个| 命名为 Product_Description。
每个 | 前后各有一个空格。
观察此信息,您可以通过以下步骤提取数据值 -
找到第一个 | 的位置 -第一| 位置
您可以使用FIND功能
找到第二个 | 的位置 -第二 | 位置
您可以再次使用FIND功能
开始到(第一个 | 位置- 2)文本字符给出 ProductID
您可以使用左功能
( First | Position + 2) 到 ( Second | Position - 2) 文本字符给出 Product_Description
您可以使用 MID 功能
(第二个 | 位置+ 2) 到文本的结束字符给出价格
您可以使用 RIGHT 功能
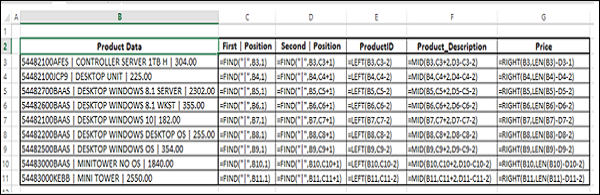
结果如下所示 -
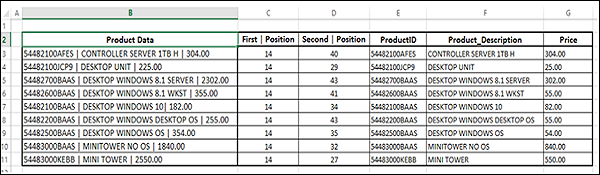
您可以观察到价格列中的值是文本值。要对这些值执行计算,您必须设置相应单元格的格式。您可以查看下面给出的部分来了解格式化文本。
使用快速填充提取数据值
使用 Excel Flash Fill是从文本中提取数据值的另一种方法。但是,只有当 Excel 能够在数据中找到模式时,此方法才有效。
步骤 1 - 在数据旁边为 ProductID、Product_Description 和 Price 创建三列。
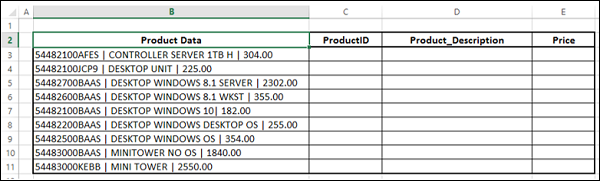
步骤 2 - 从 B3 复制并粘贴 C3、D3 和 E3 的值。
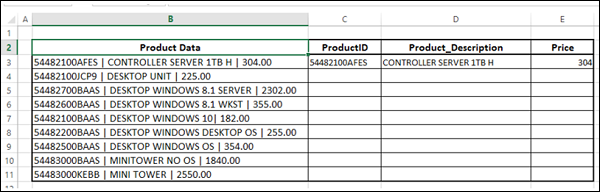
步骤 3 - 选择单元格 C3,然后单击“数据”选项卡上“数据工具”组中的“快速填充”。ProductID 的所有值均已填充。
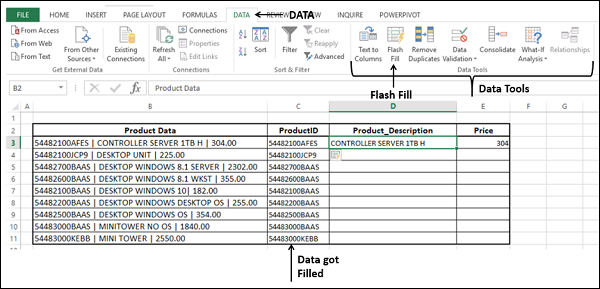
步骤 4 - 对 Product_Description 和 Price 重复上述步骤。数据已填满。
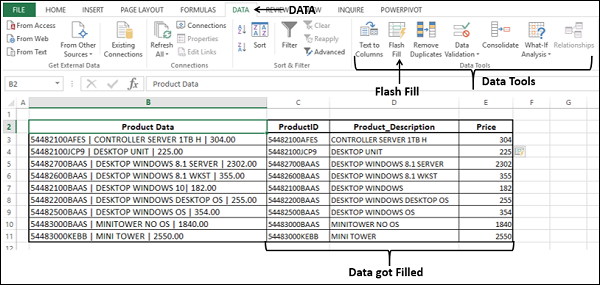
使用文本函数格式化数据
Excel 具有多个内置文本函数,可用于格式化包含文本的数据。这些包括 -
根据您的需要格式化文本的函数-
| 编号 | 功能说明 |
|---|---|
| 1. | 降低 将文本转换为小写 |
| 编号 | 功能说明 |
|---|---|
| 1. | 上 将文本转换为大写 |
| 2. | 恰当的 将文本值的每个单词的第一个字母大写 |
将数字转换和/或格式化为文本的函数-
| 编号 | 功能说明 |
|---|---|
| 1. | 美元 使用 $(美元)货币格式将数字转换为文本 |
| 2. | 固定的 将数字格式化为具有固定小数位数的文本 |
| 3. | 文本 设置数字格式并将其转换为文本 |
将文本转换为数字的函数-
| 编号 | 功能说明 |
|---|---|
| 1. | 价值 将文本参数转换为数字 |
使用文本函数执行数据操作
您可能必须对数据执行某些文本操作。例如,如果组织中员工的登录 ID 更改为新格式,则可能需要根据格式更改进行文本替换。
以下文本函数可帮助您对包含文本的数据执行文本操作 -
| 编号 | 功能说明 |
|---|---|
| 1. | 代替 替换文本中的字符 |
| 2. | 代替 用新文本替换文本字符串中的旧文本 |
| 3. | 连接 将多个文本项合并为一个文本项 |
| 4. | 康卡特 组合来自多个范围和/或字符串的文本,但它不提供分隔符或 IgnoreEmpty 参数。 |
| 5. | 文本连接 组合来自多个范围和/或字符串的文本,并包括您在要组合的每个文本值之间指定的分隔符。如果分隔符是空文本字符串,则此函数将有效地连接范围。 |
| 6. | 雷普 重复文本指定次数 |