
- Excel数据分析教程
- Excel 数据分析 - 主页
- 数据分析 - 概述
- 数据分析-流程
- Excel 数据分析 - 概述
- 使用范围名称
- 表格
- 使用文本函数清理数据
- 清理数据包含日期值
- 使用时间值
- 条件格式
- 排序
- 过滤
- 带范围的小计
- 快速分析
- 查找功能
- 数据透视表
- 数据可视化
- 数据验证
- 财务分析
- 使用多张纸
- 公式审核
- 查询
- 高级数据分析
- 高级数据分析 - 概述
- 数据整合
- 假设分析
- 使用数据表进行假设分析
- 假设分析场景管理器
- 通过目标寻求进行假设分析
- 使用 Excel 求解器进行优化
- 将数据导入 Excel
- 数据模型
- 使用数据透视表探索数据
- 使用 Powerpivot 探索数据
- 使用 Power View 探索数据
- 探索数据力量查看图表
- 探索数据电源视图地图
- 探索数据 PowerView 倍数
- 探索数据 Power View 磁贴
- 使用层次结构探索数据
- 审美力量查看报告
- 关键绩效指标
- Excel 数据分析资源
- Excel 数据分析 - 快速指南
- Excel 数据分析 - 资源
- Excel 数据分析 - 讨论
使用 Power View 地图探索数据
您可以使用地图在地理环境中显示数据。Power View 中的地图使用 Bing 地图图块,因此您可以像使用任何其他 Bing 地图一样缩放和平移。为了使地图正常工作,Power View 必须通过安全的 Web 连接将数据发送到 Bing 进行地理编码。因此,它要求您启用内容。添加位置和值会在地图上放置点。值越大,点越大。添加多值系列时,您会在地图上看到饼图,饼图的大小显示总计的大小。
使用地理字段探索数据
如果您的数据具有地理字段(例如国家/地区、州/省或城市),您可以创建 Power View 地图可视化。
要创建奖牌计数的地图可视化,按国家/地区进行如下操作 -
从功能区上的“插入”选项卡创建一个新的 Power View 工作表。
将 Power View 字段列表中的字段 NOC_CountryRegion 和 Medal Count 拖至 Power View。创建包含这两个字段的表。
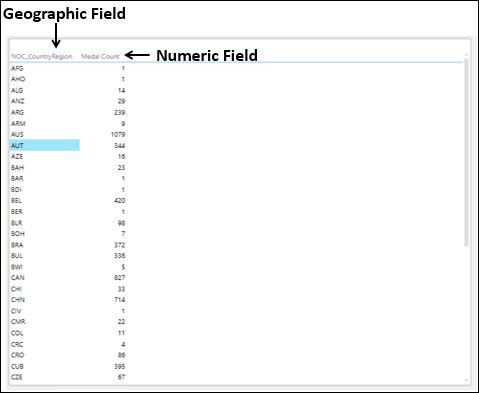
因此,您有一个地理字段和一个数字字段。
- 单击功能区上的“设计”选项卡。
- 单击切换可视化组中的地图。
表可视化转换为地图可视化。
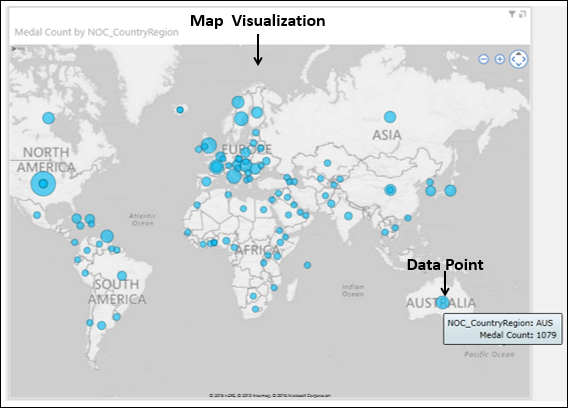
正如您所观察到的,Power View 创建了一个地图,其中的点代表每个地理位置。点的大小是相应数字字段的值,在本例中是奖牌数。此外,在 Power View 字段列表中,地理字段将位于位置区域,数字字段将位于 Σ SIZE 区域。
要显示有关数据点的更多信息,您可以执行以下操作之一 -
如果将光标放在地图上的某个点上,则会出现一个框,显示地理位置名称和相应的数值。
如果您单击地图上的一个点,该特定点就会突出显示。
作为数据点的饼图
假设您还想向地图可视化添加另一个字段。例如,您可能想显示有关奖牌的详细信息,即。奖牌类型——金奖、银奖和铜奖。您可以按如下方式进行操作 -
- 将“奖章”字段从“Power View 字段”列表拖到“颜色”区域。
这些点将转换为饼图。出现奖牌图例,显示奖牌的类型和相应的颜色。即,饼图中的每种颜色代表奖牌的类型。

您可以观察到饼图的大小对应于奖牌数量,饼图中每个切片的大小对应于该奖牌类型的数量。
突出显示数据点
现在,您可以过滤数据并突出显示重要的数据点,如下所示 -
在过滤器区域中,将奖牌计数设置为仅显示大于或等于 300 的值。
应用过滤器。地图会缩放并仅显示过滤后的值。

将光标放在代表英国的点上。该点会突出显示并缩放。将显示饼图的详细信息。

正如您所看到的,英国的金牌数为 514 枚。您可以通过将光标放在这些切片上来查找银牌和铜牌的奖牌数。
突出显示数据点中的饼图切片
接下来,您可能想要强调英国的金牌数量。
将光标放在红色切片上(您可以看出红色在图例中代表金色)。点击它。
该饼图切片将突出显示。该饼图中的其他切片以及所有其他饼图将被停用。

再次将光标放在该点上。该点被放大。代表黄金的切片将突出显示。将显示切片的详细信息。
