
- Excel数据分析教程
- Excel 数据分析 - 主页
- 数据分析 - 概述
- 数据分析-流程
- Excel 数据分析 - 概述
- 使用范围名称
- 表格
- 使用文本函数清理数据
- 清理数据包含日期值
- 使用时间值
- 条件格式
- 排序
- 过滤
- 带范围的小计
- 快速分析
- 查找功能
- 数据透视表
- 数据可视化
- 数据验证
- 财务分析
- 使用多张纸
- 公式审核
- 查询
- 高级数据分析
- 高级数据分析 - 概述
- 数据整合
- 假设分析
- 使用数据表进行假设分析
- 假设分析场景管理器
- 通过目标寻求进行假设分析
- 使用 Excel 求解器进行优化
- 将数据导入 Excel
- 数据模型
- 使用数据透视表探索数据
- 使用 Powerpivot 探索数据
- 使用 Power View 探索数据
- 探索数据力量查看图表
- 探索数据电源视图地图
- 探索数据 PowerView 倍数
- 探索数据 Power View 磁贴
- 使用层次结构探索数据
- 审美力量查看报告
- 关键绩效指标
- Excel 数据分析资源
- Excel 数据分析 - 快速指南
- Excel 数据分析 - 资源
- Excel 数据分析 - 讨论
高级数据分析 - 数据模型
数据模型在 Excel 2013 及更高版本中可用。在 Excel 中,您可以使用数据模型来集成来自当前工作簿中的多个表和/或来自导入的数据和/或来自通过数据连接连接到工作簿的数据源的数据。
使用数据模型,您可以在表之间创建关系。数据模型在数据透视表、数据透视图、PowerPivot 和 Power View 报告中透明地使用。
导入数据时创建数据模型
当您从包含多个相关表的关系数据库(例如 Microsoft Access 数据库)导入数据时,如果您一次导入多个表,则会自动创建数据模型。
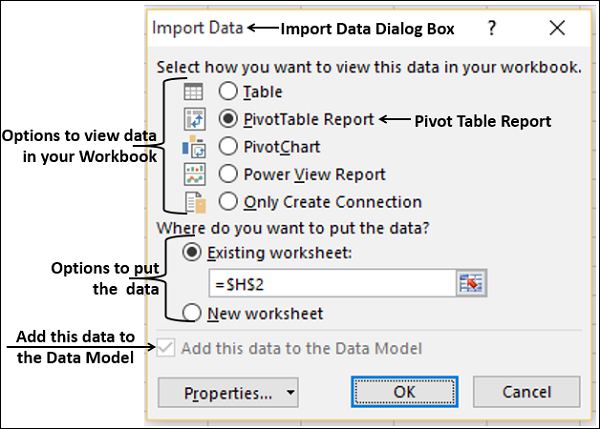
当您从以下数据源导入数据时,您可以选择将表添加到数据模型 -
- 关系数据库,一次一张表
- 文本文件
- Excel 工作簿
例如,当您从 Excel 工作簿导入数据时,您可以观察选项“将此数据添加到数据模型”,并启用复选框。
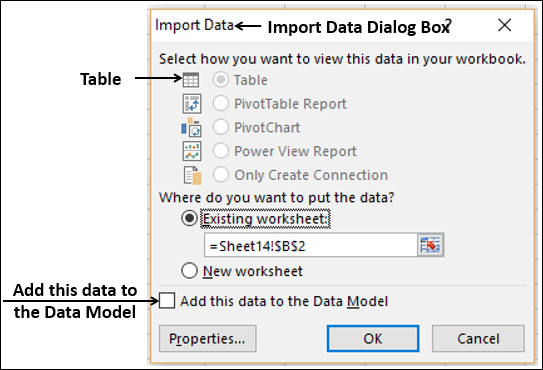
如果要将要导入的数据添加到数据模型,请选中该框。
从 Excel 表格创建数据模型
您可以使用 PowerPivot 命令从 Excel 表创建数据模型。您将在后面的章节中详细了解 PowerPivot。
所有数据模型命令都可以在功能区上的 PowerPivot 选项卡下使用。您可以使用这些命令将 Excel 表添加到数据模型。
考虑以下销售数据工作簿,其中您有包含产品、产品 ID 和价格的产品目录工作表。您有 4 个工作表,用于 4 个区域(东部、北部、南部和西部)的销售。
这四个工作表中的每一个都包含每个月每种产品的销售数量和总金额。您需要计算每个区域中每种产品的总金额以及每个区域的销售总额。
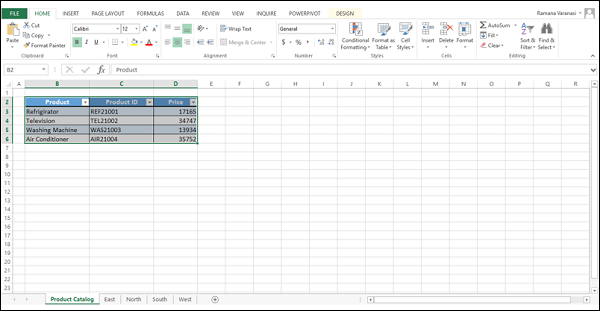
以下步骤使您能够达到预期的结果 -
- 从创建数据模型开始。
- 单击“产品目录”工作表。
- 单击功能区上的 POWERPIVOT 选项卡。
- 单击添加到数据模型。将出现“创建表”对话框。
- 选择表格范围。
- 选中我的表格有标题框。单击“确定”。
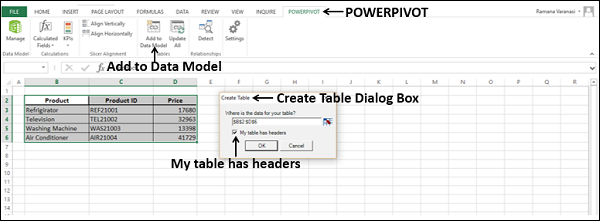
将出现一个新窗口 – PowerPivot for Excel - <您的 Excel 文件名>。
以下消息出现在空白窗口的中央 -
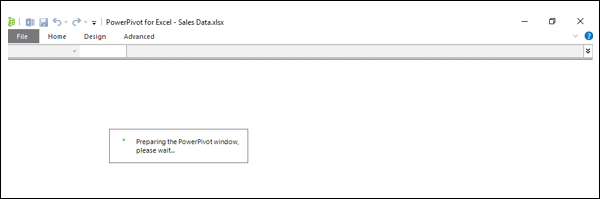
添加到数据模型的产品待办事项表在 PowerPivot 窗口中显示为工作表。表中的每一行都是一条记录,您可以使用窗口底部的向左和向右箭头按钮来回查看记录。
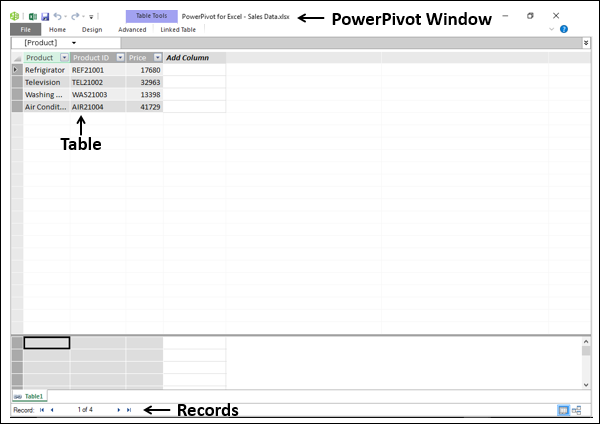
- 单击 PowerPivot 窗口中的“链接表”选项卡。
- 单击“转到 Excel 表格”。
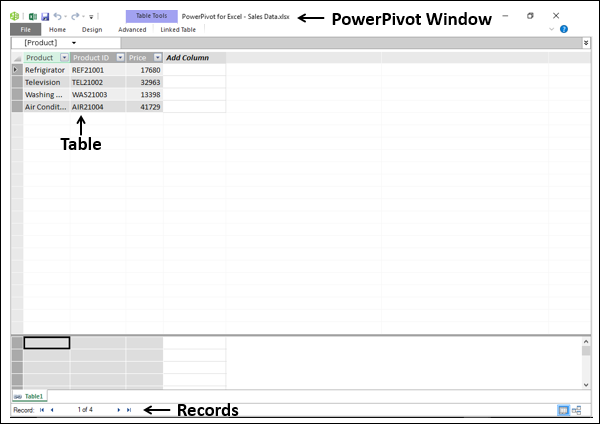
将出现 Excel 数据窗口。
- 单击工作表选项卡 – 东。
- 单击功能区上的 POWERPIVOT 选项卡。
- 单击添加到数据模型。
PowerPivot 窗口中将出现另一个工作表,显示 East 表。
对工作表重复 - 北、南和西。总之,您已向数据模型添加了五个表。您的 PowerPivot 窗口如下所示 -
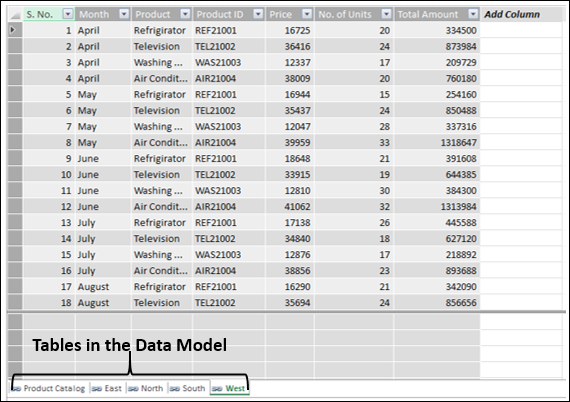
创建表之间的关系
如果要跨表进行计算,必须首先定义它们之间的关系。
单击 PowerPivot 窗口中功能区上的“主页”选项卡。正如您所观察到的,表格显示在数据视图中。
单击图表视图。
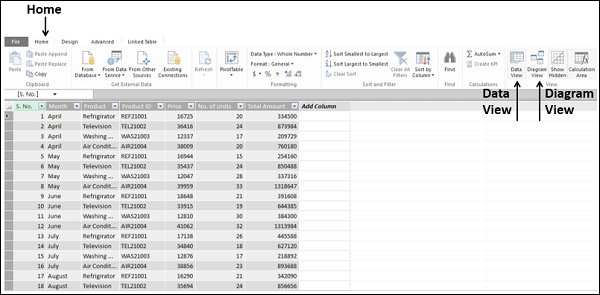
这些表格出现在图表视图中。正如您所观察到的,某些表格可能超出显示区域,并且表格中的所有字段可能不可见。
- 调整每个表的大小以显示该表中的所有字段。
- 拖动并排列表格以便显示所有表格。
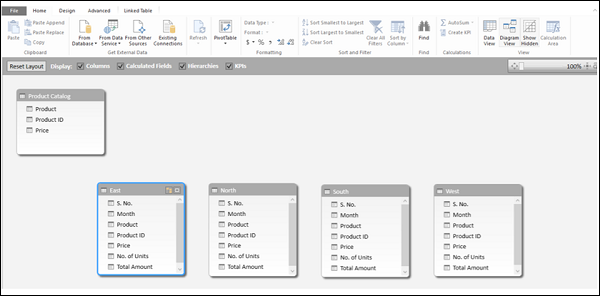
- 在 East 表中,单击“产品 ID”。
- 单击功能区上的“设计”选项卡。
- 单击创建关系。将出现“创建关系”对话框。
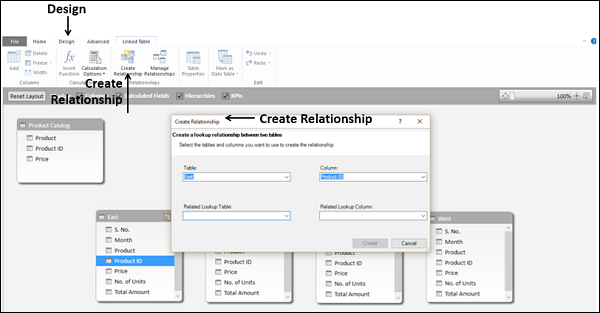
在“表”下的框中,显示“East”。在“列”下的框中,显示“产品 ID”。
- 在“相关查找表”下的框中,选择“产品目录”。
- 产品 ID 显示在相关查找列下的框中。
- 单击创建按钮。
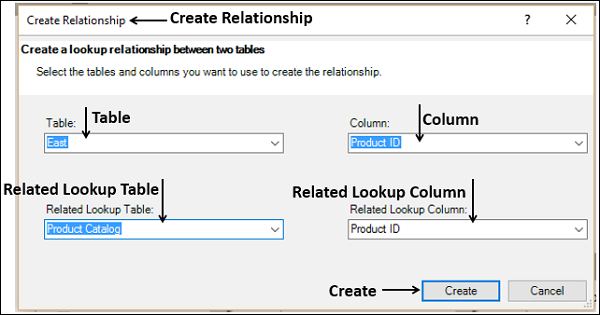
出现代表表 East 和 Product Backlog 之间关系的线。
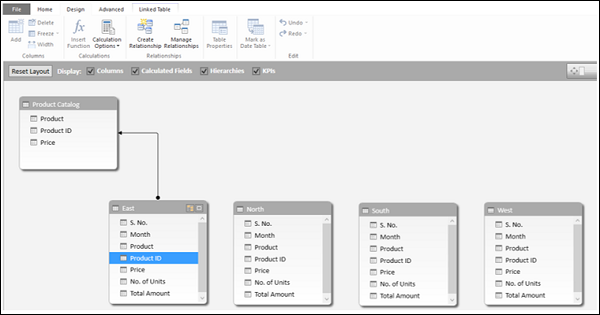
- 对北、南和西桌子重复相同的步骤。出现关系线。
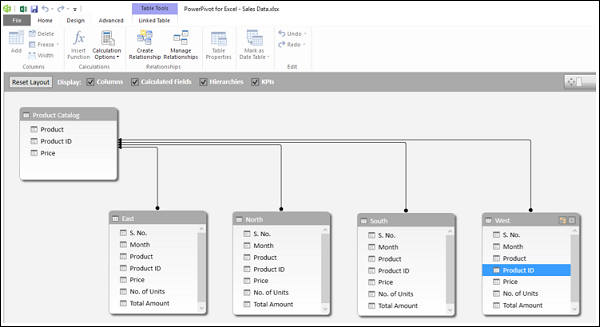
汇总数据模型中表中的数据
现在,您只需几个步骤即可汇总每个区域中每种产品的销售数据。
- 单击“主页”选项卡。
- 单击数据透视表。
- 从下拉列表中选择数据透视表。
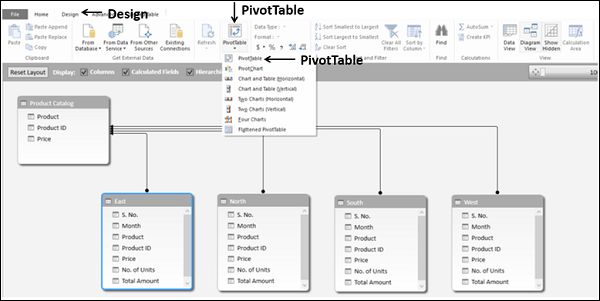
创建数据透视表对话框出现在 Excel 表格窗口中。选择新工作表。
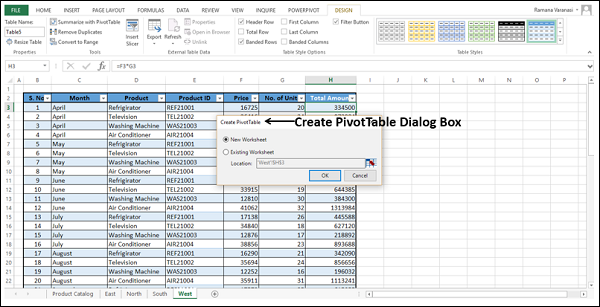
在新工作表中,将出现一个空数据透视表。正如您所观察到的,字段列表包含数据模型中的所有表以及显示的所有字段。
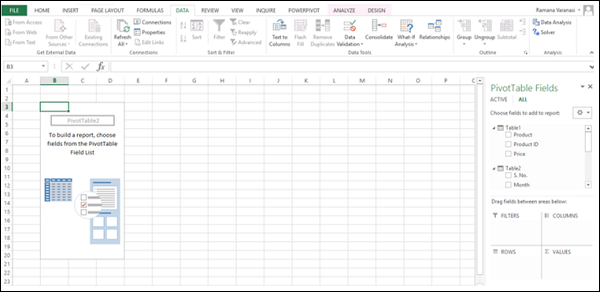
从表 1(产品目录)中选择产品 ID。
从其他四个表中选择总金额。
对于 Σ 值中的每个字段,更改值字段设置中的自定义名称以将区域名称显示为列标签。
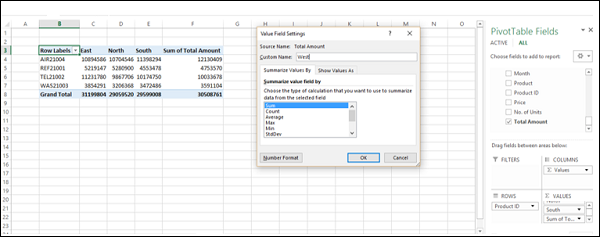
总金额的总和将替换为您提供的标签。包含所有数据表中的汇总值的数据透视表会向您显示所需的结果。
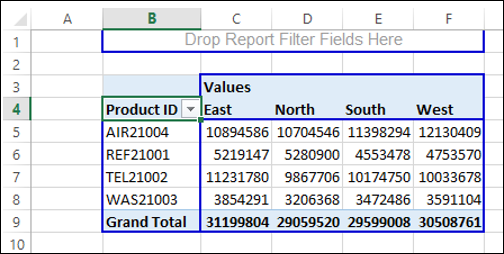
将数据添加到数据模型
您可以将新数据表添加到数据模型中,或将新数据行添加到数据模型中的现有表中。
通过以下步骤将新数据表添加到数据模型。
单击功能区上的数据选项卡。
单击“获取外部数据”组中的“现有连接”。将出现“现有连接”对话框。
单击“表”选项卡。将显示工作簿中所有表的名称。
单击要添加到数据模型的表的名称。
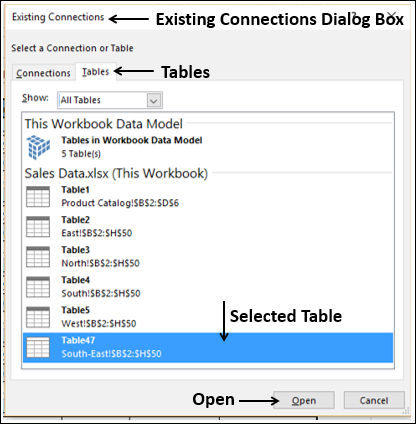
单击“打开”按钮。将出现“导入数据”对话框。
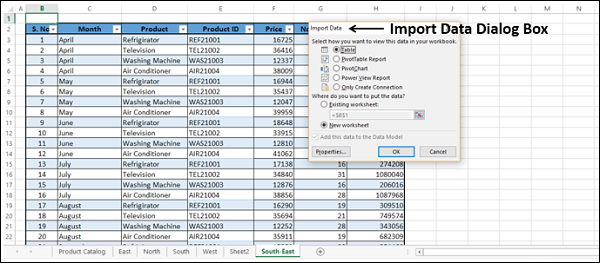
如您所知,在导入数据表时,它会自动添加到数据模型中。新添加的表出现在 PowerPivot 窗口中。
将新数据行添加到数据模型中的现有表中。
刷新数据连接。来自数据源的新数据行被添加到数据模型中。