
- Excel数据分析教程
- Excel 数据分析 - 主页
- 数据分析 - 概述
- 数据分析-流程
- Excel 数据分析 - 概述
- 使用范围名称
- 表格
- 使用文本函数清理数据
- 清理数据包含日期值
- 使用时间值
- 条件格式
- 排序
- 过滤
- 带范围的小计
- 快速分析
- 查找功能
- 数据透视表
- 数据可视化
- 数据验证
- 财务分析
- 使用多张纸
- 公式审核
- 查询
- 高级数据分析
- 高级数据分析 - 概述
- 数据整合
- 假设分析
- 使用数据表进行假设分析
- 假设分析场景管理器
- 通过目标寻求进行假设分析
- 使用 Excel 求解器进行优化
- 将数据导入 Excel
- 数据模型
- 使用数据透视表探索数据
- 使用 Powerpivot 探索数据
- 使用 Power View 探索数据
- 探索数据力量查看图表
- 探索数据电源视图地图
- 探索数据 PowerView 倍数
- 探索数据 Power View 磁贴
- 使用层次结构探索数据
- 审美力量查看报告
- 关键绩效指标
- Excel 数据分析资源
- Excel 数据分析 - 快速指南
- Excel 数据分析 - 资源
- Excel 数据分析 - 讨论
Excel 数据分析 - 表格
表是结构化数据的矩形范围。主要特点是 -
表中的每一行对应于一条数据记录。示例 - 员工信息。
每列包含一条特定的信息。示例 - 列可以包含姓名、员工编号、雇用日期、工资、部门等数据。
最上面一行描述了每列中包含的信息,称为标题行。
顶行中的每个条目称为列标题。
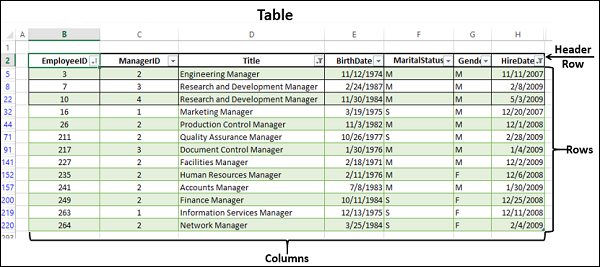
您可以创建并使用 Excel 表格来轻松管理和分析数据。此外,借助 Excel 表格,您可以获得内置的过滤、排序和行着色功能,从而简化您的报告活动。
此外,Excel 还会智能地响应在表格上执行的操作。例如,您在一列中有一个公式,或者您已经根据表中的数据创建了一个图表。当您向表中添加更多数据(即更多行)时,Excel 会将公式扩展到新数据,并且图表会自动展开。
表和范围之间的差异
以下是表格和范围之间的区别 -
- 表是一种比范围更结构化的数据处理方式。
- 您可以将范围转换为表格,Excel 会自动提供 -
- 表名
- 列标题名称
- 设置数据格式(单元格颜色和字体颜色)以获得更好的可视化效果
表格提供了范围所不具备的附加功能。这些是 -
Excel 在功能区中提供了从属性到样式的表格工具。
Excel 自动在每个列标题中提供一个“筛选”按钮,用于对数据进行排序或筛选表,以便仅显示满足您定义的条件的行。
如果表中有多行,并且向下滚动工作表以使标题行消失,则工作表中的列字母将替换为表标题。
当您将公式放入表格列中的任何单元格时,它会传播到该列中的所有单元格。
您可以在公式中使用表名称和列标题名称,而无需使用单元格引用或创建范围名称。
您可以通过单击并拖动右下单元格右下角的小三角形控件来添加更多行或更多列来扩展表格大小。
您可以为表创建和使用切片器来过滤数据。
您将在本章中了解所有这些功能。
创建表
要根据工作表上的数据创建表格,请按照给定的步骤操作 -
步骤 1 - 选择要包含在表中的单元格范围。单元格可以包含数据,也可以为空。以下 Range 有 290 行员工数据。数据的顶行有标题。
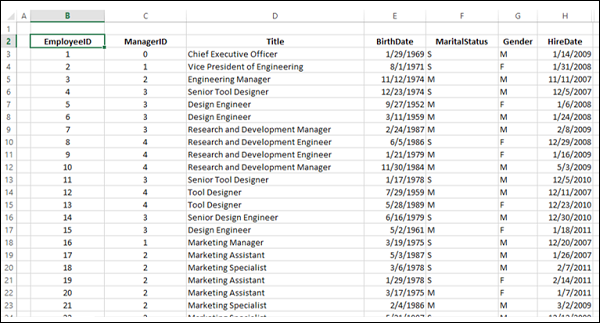
步骤 2 - 在“插入”选项卡下的“表格”组中,单击“表格”。将出现“创建表”对话框。检查表的数据在哪里?中选择的数据范围是否正确。盒子是正确的。
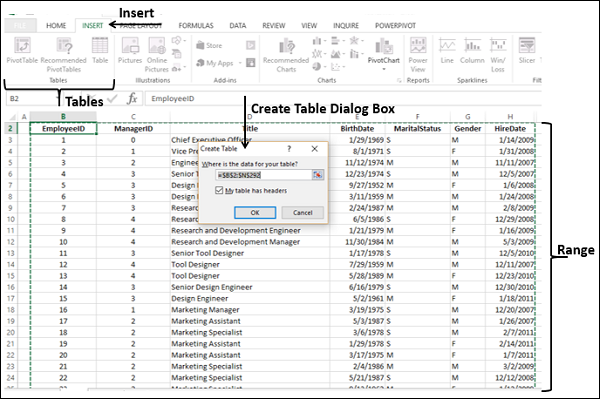
步骤 3 -如果所选范围的顶行包含要用作表标题的数据,请选中我的表有标题框。
注意- 如果您不选中此框,您的表格将有标题 - Column1、Column2,...
步骤 4 - 单击“确定”。
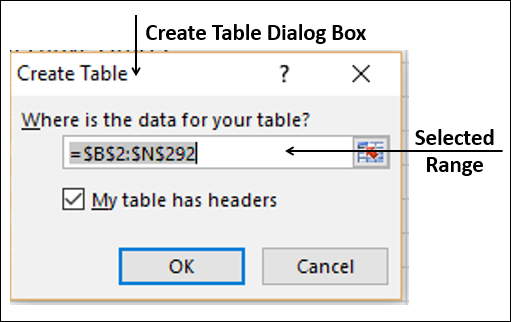
范围将转换为具有默认样式的表格。
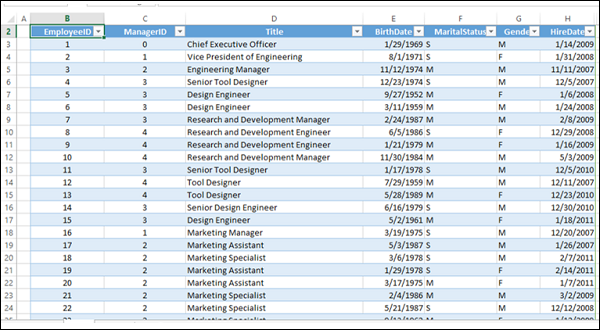
步骤 5 - 您还可以通过单击范围内的任意位置并按 Ctrl+T 将范围转换为表格。将出现“创建表”对话框,然后您可以重复上面给出的步骤。
表名
Excel 为创建的每个表分配一个名称。
步骤 1 - 要查看刚刚创建的表的名称,请单击表,然后单击功能区上的表工具 - 设计选项卡。
步骤 2 - 在“属性”组中的“表名称”框中,将显示您的表名称。
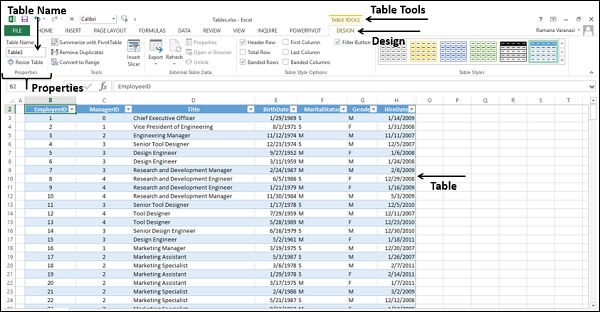
步骤 3 - 您可以编辑此表名称以使其对您的数据更有意义。
步骤 4 - 单击表名称框。清除名称并输入 Emp_Data。
注意- 范围名称的语法规则适用于表名称。
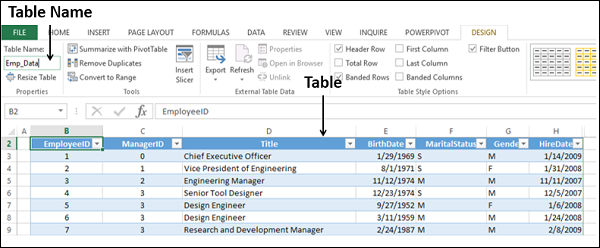
管理表中的名称
您可以像使用名称管理器管理范围名称一样管理表名称。
单击表格。
单击“公式”选项卡上“已定义名称”组中的“名称管理器”。
将出现“名称管理器”对话框,您可以在工作簿中找到表名称。
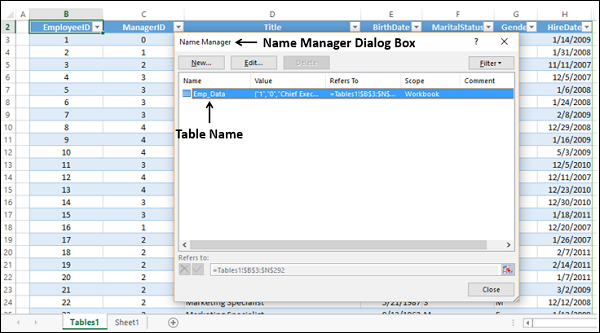
您可以编辑表名称或使用“名称管理器”对话框中的“新建”选项添加注释。但是,您无法更改“引用”中的范围。
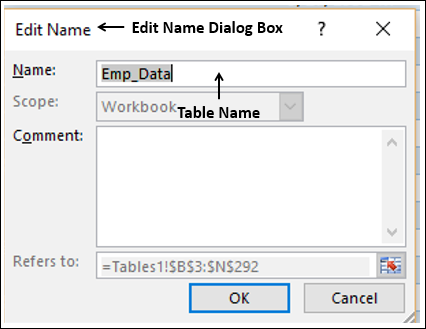
您可以创建带有列标题的名称,以便在公式、图表等中使用它们。
单击表中的列标题EmployeeID 。
单击名称管理器。
在“名称管理器”对话框中单击“新建” 。
将出现“新名称”对话框。
在“名称”框中,您可以找到列标题,在“引用”框中,您将找到Emp_Data[[#Headers],[EmployeeID]]。
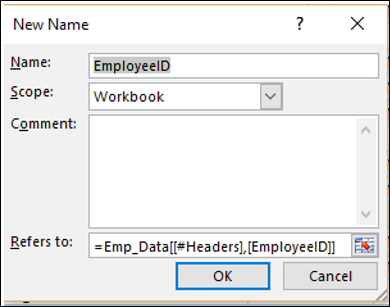
正如您所观察到的,这是在表中定义名称的快速方法。
表格标题替换列字母
当您在表中处理更多行数据时,您可能需要向下滚动才能查看这些行中的数据。
但是,在执行此操作时,您还需要表标题来标识哪个值属于哪个列。Excel 自动提供了一种平滑的方法来执行此操作。当您向下滚动数据时,工作表本身的列字母将转换为表标题。
在下面给出的工作表中,列字母按原样显示,表标题位于第 2 行。可见 290 行数据中的 21 行。
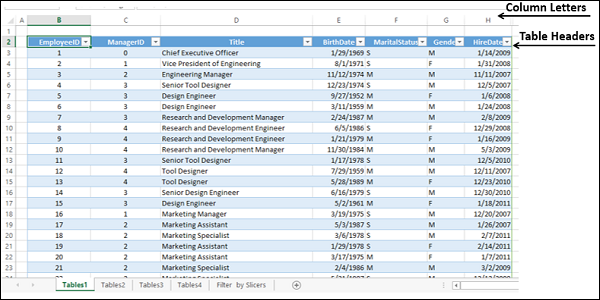
向下滚动可查看表格第 25 – 35 行。表格标题将替换表格列的列字母。其他列字母保持原样。
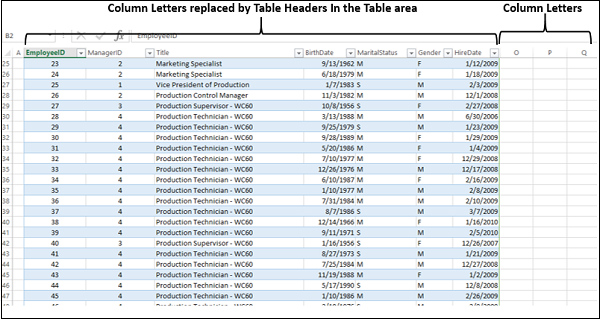
表中公式的传播
在下表中,假设您要包含每位员工的年龄。
步骤 1 - 在出生日期列的右侧插入一列。在列标题中键入年龄。
步骤 2 - 在该空列的任何单元格中,键入公式 = DAYS ([@BirthDate], TODAY ())并按 Enter。
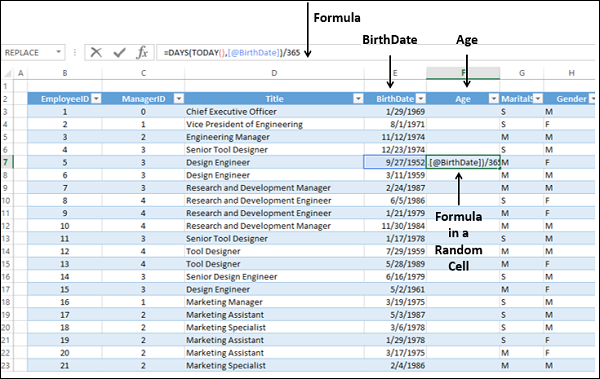
该公式会自动传播到表格该列中的其他单元格。
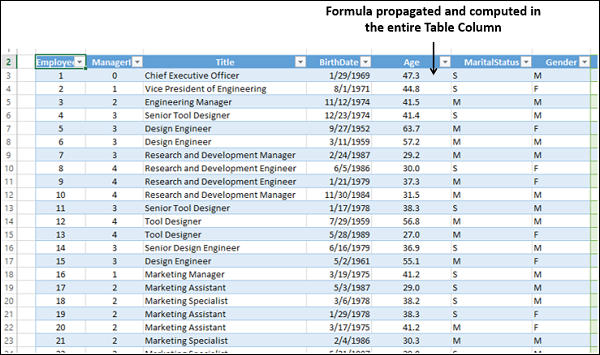
调整表格大小
您可以调整表格大小以添加或删除行/列。
请考虑下表 Student_Marks,其中包含批次 1 - 15 的总分。
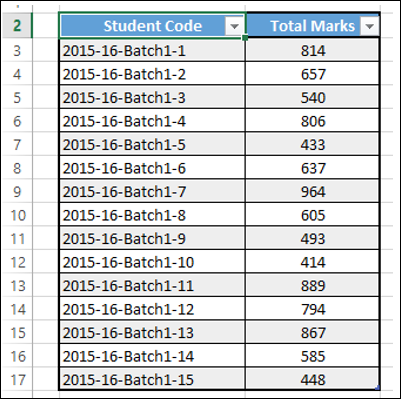
假设您要添加另外三个批次 16 – 18 以及包含通过百分比的列。
单击表格。
向下拖动右下角的蓝色控件以在表中包含另外三行。
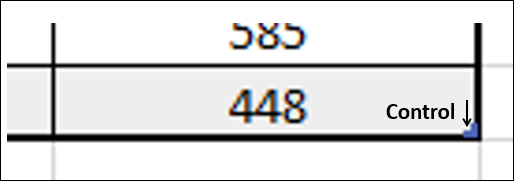
再次向侧面拖动右下角的蓝色控件,以在表中再包含一列。
您的表格如下所示。您还可以在“名称管理器”对话框中检查表中包含的范围 -
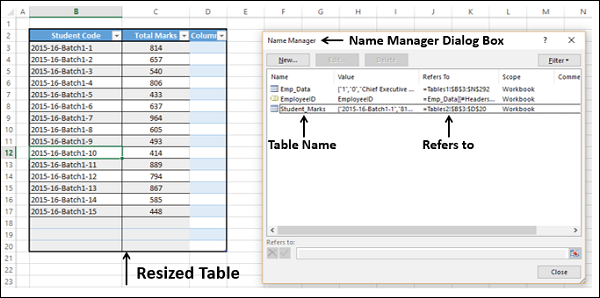
删除重复项
当您从不同来源收集数据时,可能会出现重复的值。在进一步分析之前,您需要删除重复值。
查看以下数据,其中包含有关各个品牌的各种产品的信息。假设您想从此数据中删除重复项。
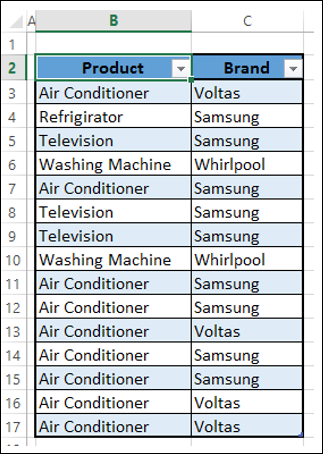
单击表格。
在“设计”选项卡上,单击功能区“工具”组中的“删除重复项” 。将出现“删除重复项”对话框。
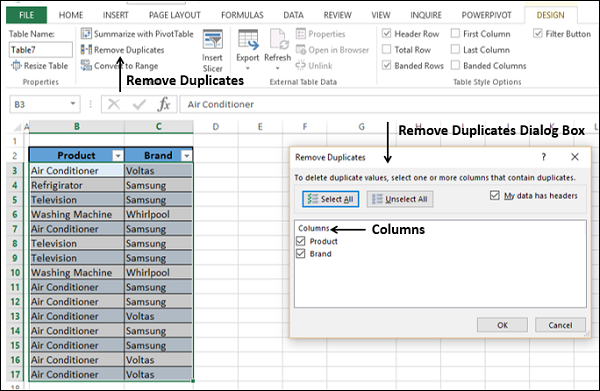
列标题出现在“删除重复项”对话框中的列下方。
根据您要删除重复项的列检查列标题,然后单击“确定”。
您将收到一条消息,显示有多少具有重复值的行被删除以及保留了多少唯一值。清理后的数据将显示在表格中。
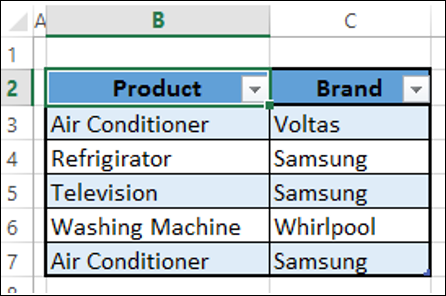
您还可以使用功能区“数据”选项卡下“数据工具”组中的“删除重复项”来删除重复项。
转换为范围
您可以将表转换为Range。
单击表格。
单击功能区“设计”选项卡下“工具”组中的“转换为范围” 。
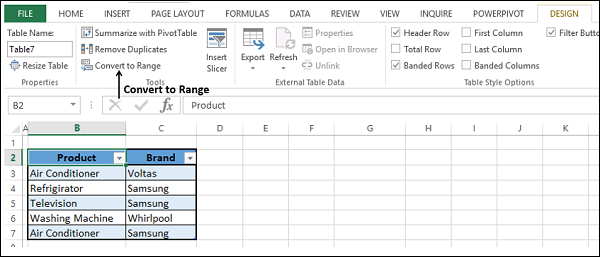
您将收到一条消息,询问您是否要将表转换为范围。单击“是”确认后,表格将转换为“范围”。
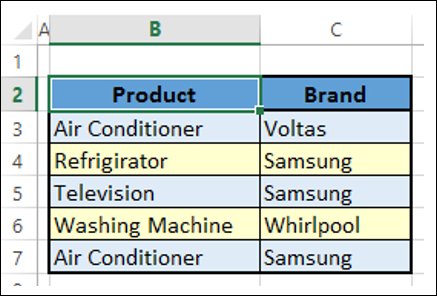
表格样式选项
您有多种表格样式可供选择。如果您需要突出显示行/列,可以使用这些选项。
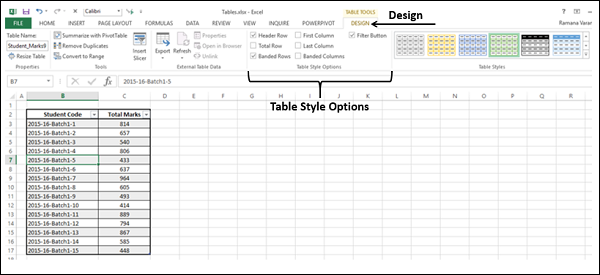
您可以选中/取消选中这些框来查看表格的外观。最后,您可以决定哪些选项适合您的数据。
建议仅使用表格样式选项来投影数据中的重要信息,而不是使其变得丰富多彩,这在数据分析中是不需要的。
表格样式
您有多种表格样式可供选择。可以根据您想要在表中显示数据的颜色和图案来使用这些样式。
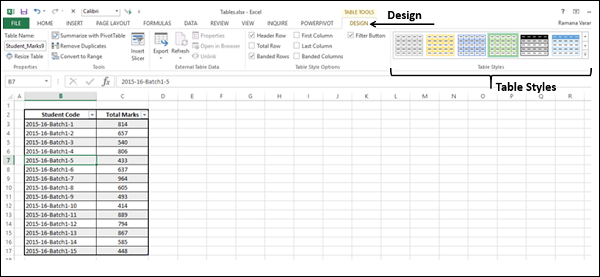
将鼠标移到这些样式上即可预览带有样式的表格。最后,您可以决定哪种样式适合您的数据。
建议表格样式仅用于以可呈现的方式投影数据中的重要信息,而不是使其变得丰富多彩,这在数据分析中是不需要的。
桌子切片机
如果您使用的是 Excel 2013 或 Excel 2016,则可以使用切片器来过滤表中的数据。
有关如何使用表切片器的详细信息,请参阅本教程中的“过滤”章节。