
- Excel数据分析教程
- Excel 数据分析 - 主页
- 数据分析 - 概述
- 数据分析-流程
- Excel 数据分析 - 概述
- 使用范围名称
- 表格
- 使用文本函数清理数据
- 清理数据包含日期值
- 使用时间值
- 条件格式
- 排序
- 过滤
- 带范围的小计
- 快速分析
- 查找功能
- 数据透视表
- 数据可视化
- 数据验证
- 财务分析
- 使用多张纸
- 公式审核
- 查询
- 高级数据分析
- 高级数据分析 - 概述
- 数据整合
- 假设分析
- 使用数据表进行假设分析
- 假设分析场景管理器
- 通过目标寻求进行假设分析
- 使用 Excel 求解器进行优化
- 将数据导入 Excel
- 数据模型
- 使用数据透视表探索数据
- 使用 Powerpivot 探索数据
- 使用 Power View 探索数据
- 探索数据力量查看图表
- 探索数据电源视图地图
- 探索数据 PowerView 倍数
- 探索数据 Power View 磁贴
- 使用层次结构探索数据
- 审美力量查看报告
- 关键绩效指标
- Excel 数据分析资源
- Excel 数据分析 - 快速指南
- Excel 数据分析 - 资源
- Excel 数据分析 - 讨论
Excel数据分析-公式审核
您可能想要检查公式的准确性或查找错误根源。Excel 公式审核命令为您提供了一种简单的方法来查找
- 哪些单元格参与活动单元格中公式的计算。
- 哪些公式引用了活动单元格。
这些发现通过箭头线以图形方式显示,使可视化变得容易。您可以使用单个命令显示活动工作表中的所有公式。如果您的公式引用不同工作簿中的单元格,也请打开该工作簿。Excel 无法转到工作簿中未打开的单元格。
设置显示选项
您需要检查您正在使用的工作簿的显示选项是否设置正确。
- 单击文件 > 选项。
- 在“Excel 选项”对话框中,单击“高级”。
- 在工作簿的显示选项中 -
- 选择工作簿。
- 检查在“对于对象”下,“显示”、“全部”是否已选中。
- 对您正在审核的所有工作簿重复此步骤。
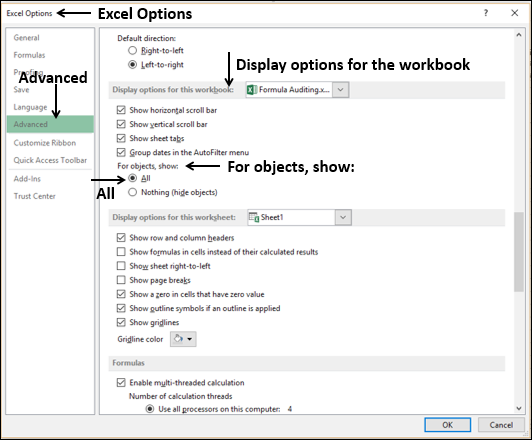
追溯先例
先前单元格是由活动单元格中的公式引用的那些单元格。
在以下示例中,活动单元格是 C2。在 C2 中,您有公式=B2*C4。
B2 和 C4 是 C2 的先行单元格。
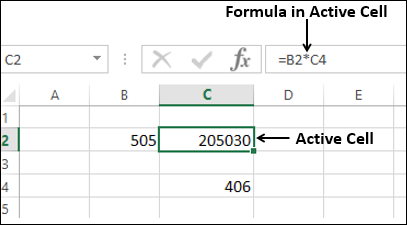
追溯C2单元格的先例,
- 单击单元格 C2。
- 单击公式选项卡。
- 单击“公式审核”组中的“跟踪先例”。
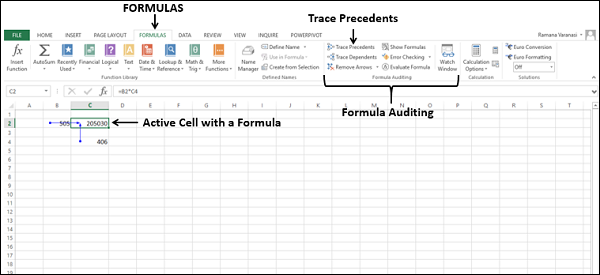
将显示两个箭头,一个从 B2 到 C2,另一个从 C4 到 C2,追溯先例。
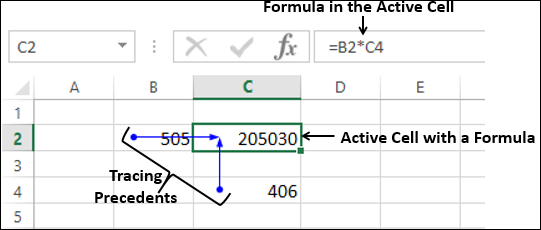
请注意,为了跟踪单元格的先例,单元格应该具有带有有效引用的公式。否则,您将收到错误消息。
- 单击不包含公式的单元格或单击空单元格。
- 单击“公式审核”组中的“跟踪先例”。
您会收到一条消息。
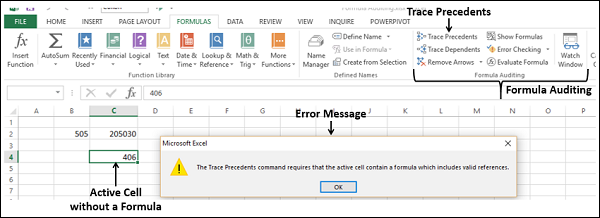
移除箭头
单击“公式审核”组中的“删除箭头”。
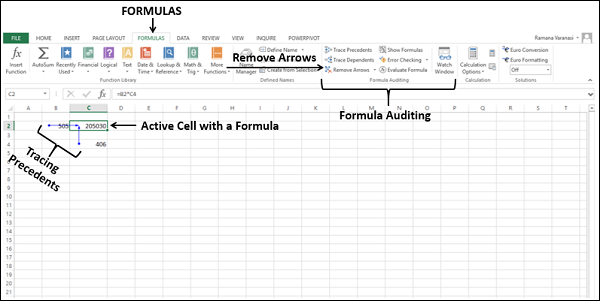
工作表中的所有箭头都将消失。
追踪家属
从属单元格包含引用其他单元格的公式。这意味着,如果活动单元格对另一个单元格中的公式有贡献,则另一个单元格是活动单元格的从属单元格。
在下面的示例中,C2 的公式为=B2*C4。因此,C2 是单元格 B2 和 C4 的从属单元格
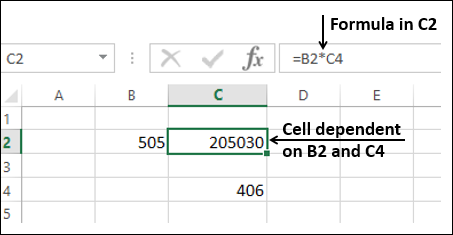
为了追踪 B2 单元的家属,
- 单击单元格 B2。
- 单击公式选项卡。
- 单击“公式审核”组中的“跟踪相关项”。
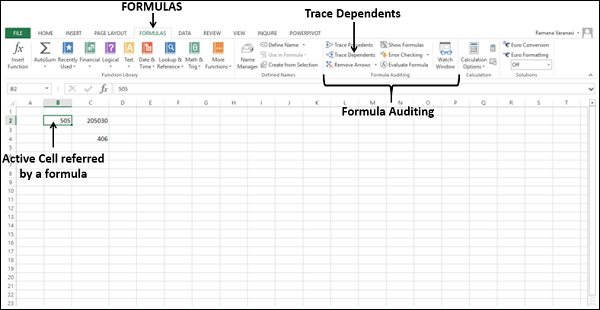
出现从 B2 到 C2 的箭头,表明 C2 依赖于 B2。
追踪单元格 C4 的家属 -
- 单击单元格 C4。
- 单击公式选项卡 > 公式审核组中的跟踪相关项。
另一个箭头从 C4 到 C2,表明 C2 也依赖于 C4。
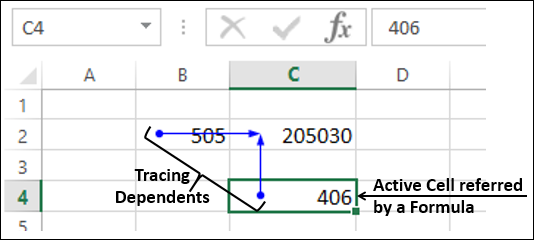
单击“公式审核”组中的“删除箭头” 。工作表中的所有箭头都将消失。
注意- 为了跟踪单元格的依赖项,该单元格应由另一个单元格中的公式引用。否则,您将收到错误消息。
- 单击单元格 B6 未被任何公式引用或单击任何空单元格。
- 单击“公式审核”组中的“跟踪相关项”。您会收到一条消息。
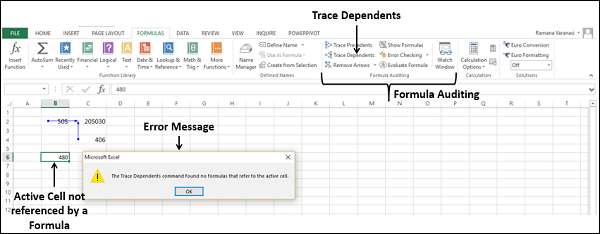
使用公式
您已经理解了先例和从属者的概念。现在,考虑一个包含多个公式的工作表。
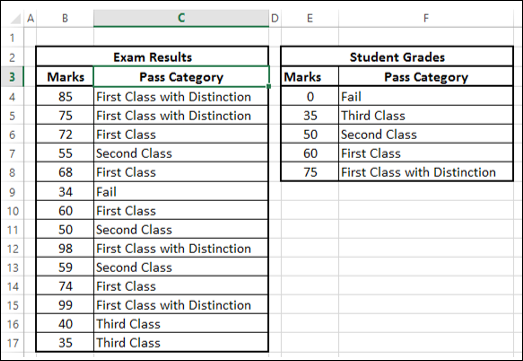
- 单击考试结果表中“通过类别”下的单元格。
- 单击跟踪先例。其左侧的单元格(标记)和范围 E4:F8 将被映射为先例。
- 对考试结果表中“通过类别”下的所有单元格重复此操作。
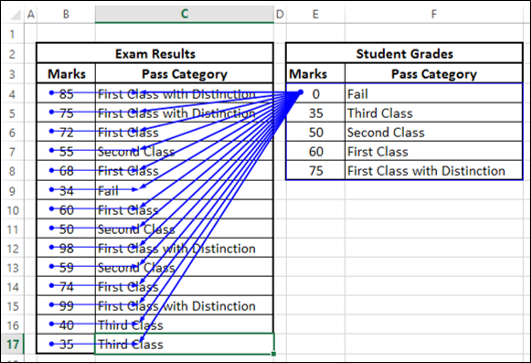
单击学生成绩表中及格类别下的单元格。
单击“跟踪依赖项”。考试结果表中“通过类别”下的所有单元格都将映射为家属。
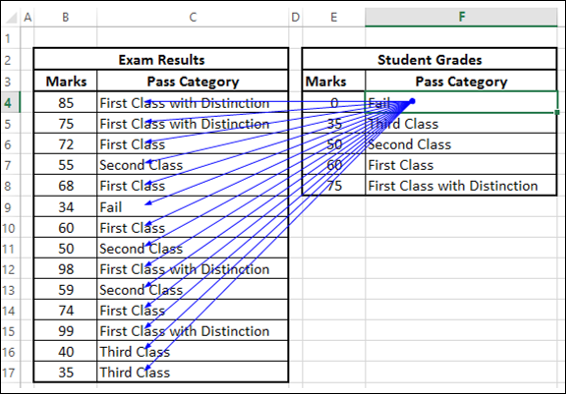
显示公式
下面的工作表包含东部、北部、南部和西部地区销售人员的销售摘要。
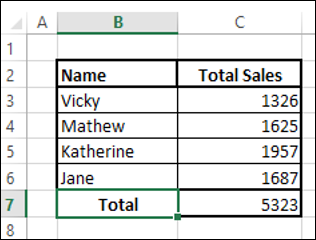
单击功能区上的“公式”选项卡。
单击“公式审核”组中的“显示公式”。工作表中的公式将会出现,以便您知道哪些单元格包含公式以及公式是什么。
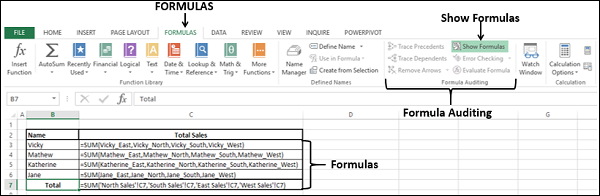
单击TotalSales下的单元格。
单击跟踪先例。箭头末端会出现一个工作表图标。工作表图标表示先例位于不同的工作表中。
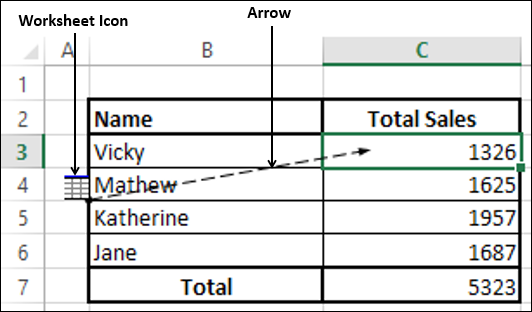
双击箭头。将出现“转到”对话框,其中显示先例。
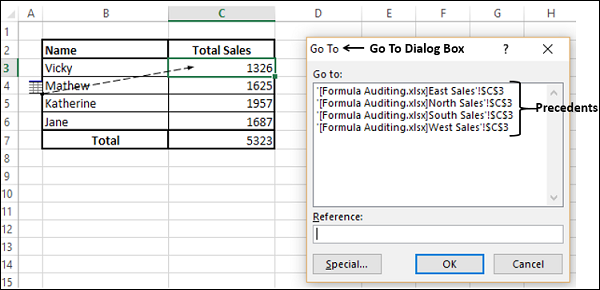
正如您所观察到的,四个不同的工作表上有四个先例。
- 单击先例之一的参考。
- 该参考出现在“参考”框中。
- 单击“确定”。将出现包含该先例的工作表。
评估公式
要逐步了解单元格中的复杂公式如何工作,您可以使用“评估公式”命令。
考虑单元格 C14 中的公式 NPV(年中)。公式为
=SQRT (1 + C2)*C10
- 单击单元格 C14。
- 单击功能区上的“公式”选项卡。
- 单击“公式审核”组中的“评估公式”。将出现“计算公式”对话框。
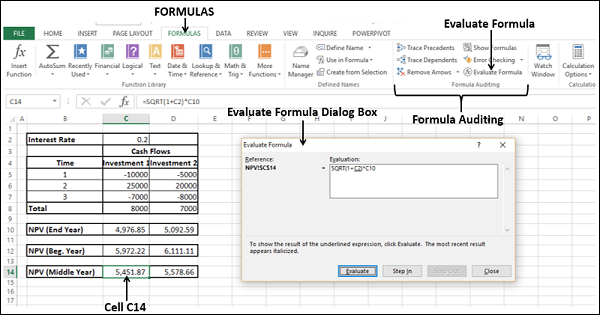
在“计算公式”对话框中,公式显示在“计算”下的框中。通过单击“评估”按钮几次,公式将逐步评估。带下划线的表达式总是接下来执行。
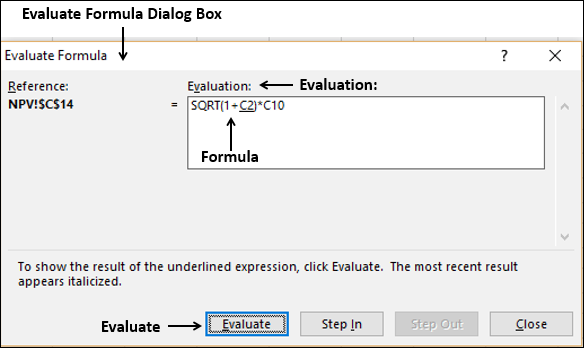
这里,公式中的C2带有下划线。因此,将在下一步进行评估。单击“评估”。
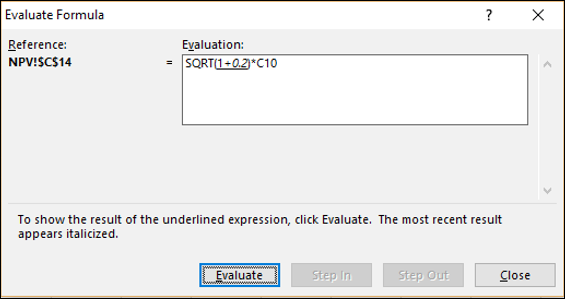
单元格 C2 的值为 0.2。因此,C2 将被评估为 0.2。1+0.2带有下划线,表示下一步。单击“评估”。
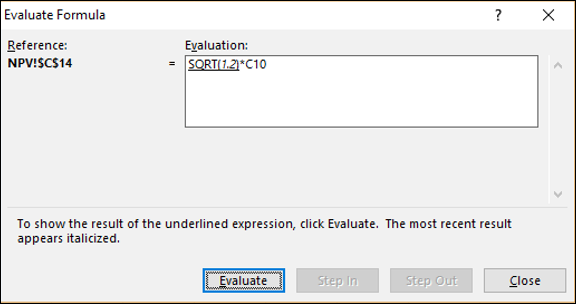
1+0.2将被评估为1.2。SQRT(1.2)带下划线,表示下一步。单击“评估”。
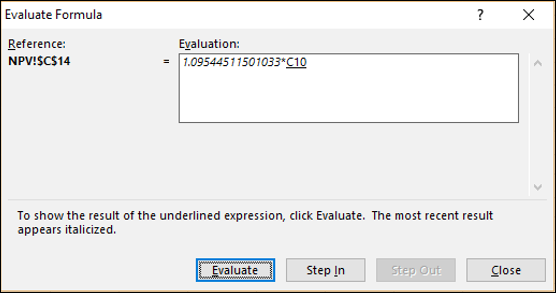
SQRT(1.2) 将计算为 1.09544511501033。C10有下划线,表示下一步。单击“评估”。
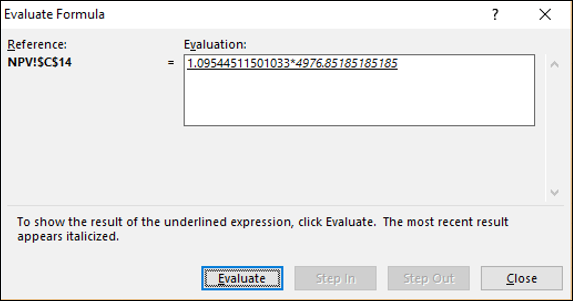
C10 将被评估为 4976.8518518515。
1.09544511501033*4976.8518518515 带下划线,显示下一步。单击“评估”。
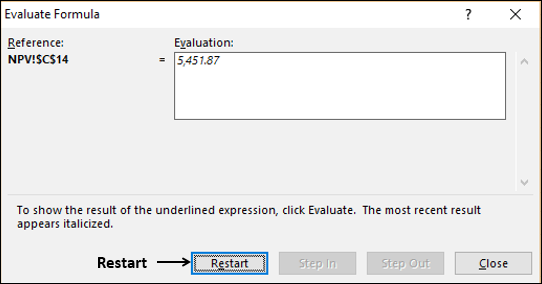
1.09544511501033*4976.8518518515 将被评估为 5,451.87。
没有更多的表达式需要计算,这就是答案。评估按钮将更改为重新启动按钮,表示评估完成。
错误检查
一旦您的工作表和/或工作簿准备好计算,最好进行错误检查。
考虑以下简单的计算。
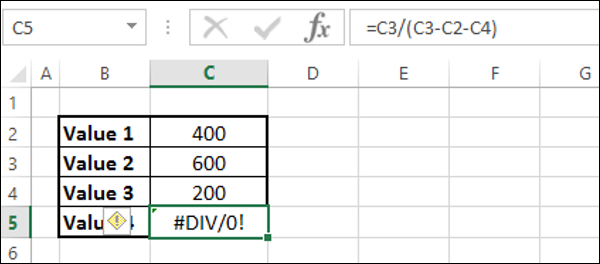
单元格中的计算导致错误#DIV/0!。
单击单元格 C5。
单击功能区上的“公式”选项卡。
单击“公式审核”组中“错误检查”旁边的箭头。在下拉列表中,您会发现“循环引用”已停用,表明您的工作表没有循环引用。
从下拉列表中选择跟踪错误。
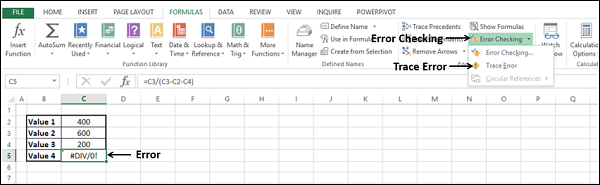
计算活动单元格所需的单元格由蓝色箭头指示。
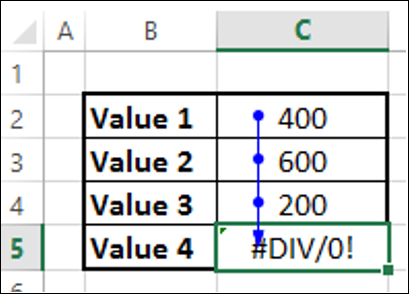
- 单击删除箭头。
- 单击错误检查旁边的箭头。
- 从下拉列表中选择错误检查。
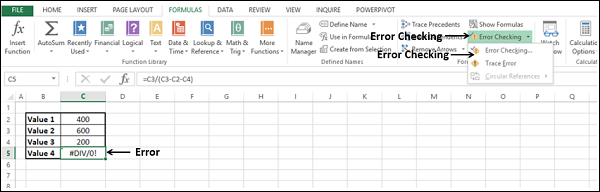
出现错误检查对话框。
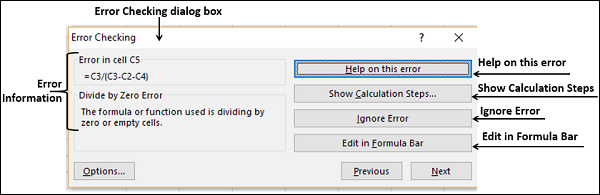
遵守以下规定 -
如果单击有关此错误的帮助,将显示有关该错误的 Excel 帮助。
如果单击“显示计算步骤”,将出现“计算公式”对话框。
如果您单击“忽略错误”,“错误检查”对话框将关闭,如果您再次单击“错误检查”命令,它将忽略此错误。
如果单击编辑栏中的编辑,您将转到编辑栏中的公式,以便您可以编辑单元格中的公式。