
- Excel数据分析教程
- Excel 数据分析 - 主页
- 数据分析 - 概述
- 数据分析-流程
- Excel 数据分析 - 概述
- 使用范围名称
- 表格
- 使用文本函数清理数据
- 清理数据包含日期值
- 使用时间值
- 条件格式
- 排序
- 过滤
- 带范围的小计
- 快速分析
- 查找功能
- 数据透视表
- 数据可视化
- 数据验证
- 财务分析
- 使用多张纸
- 公式审核
- 查询
- 高级数据分析
- 高级数据分析 - 概述
- 数据整合
- 假设分析
- 使用数据表进行假设分析
- 假设分析场景管理器
- 通过目标寻求进行假设分析
- 使用 Excel 求解器进行优化
- 将数据导入 Excel
- 数据模型
- 使用数据透视表探索数据
- 使用 Powerpivot 探索数据
- 使用 Power View 探索数据
- 探索数据力量查看图表
- 探索数据电源视图地图
- 探索数据 PowerView 倍数
- 探索数据 Power View 磁贴
- 使用层次结构探索数据
- 审美力量查看报告
- 关键绩效指标
- Excel 数据分析资源
- Excel 数据分析 - 快速指南
- Excel 数据分析 - 资源
- Excel 数据分析 - 讨论
Excel 数据分析 - 排序
数据排序是数据分析的一个组成部分。您可以按字母顺序排列名称列表,从最高到最低编制销售数字列表,或按颜色或图标对行进行排序。对数据进行排序可帮助您快速可视化并更好地理解数据、组织和查找所需的数据,并最终做出更有效的决策。
您可以按列或按行排序。您使用的大多数排序都是列排序。
您可以按以下方式对一列或多列中的数据进行排序
- 文本(A 到 Z 或 Z 到 A)
- 数字(从小到大或从大到小)
- 日期和时间(从最旧到最新以及从最新到最旧)
- 自定义列表(例如大、中、小)
- 格式,包括单元格颜色、字体颜色或图标集
表的排序条件与工作簿一起保存,以便您每次打开工作簿时都可以对该表重新应用排序。不保存单元格区域的排序条件。对于多列排序或需要很长时间才能创建的排序,您可以将范围转换为表。然后,您可以在打开工作簿时重新应用排序。
在以下部分的所有示例中,您将仅找到表,因为对表进行排序更有意义。
按文本排序
您可以使用包含文本的列对表进行排序。
下表包含有关组织中员工的信息(您只能看到数据中的前几行)。

要按包含文本的列标题对表进行排序,请单击列标题 –标题。
单击数据选项卡。
在“排序和过滤”组中,单击“从 A 到 Z 排序”

该表将按标题列按字母数字升序排序。
注意- 您可以通过单击Sort Z to A来按字母数字降序排序。您还可以使用区分大小写的选项进行排序。浏览下面给出的“按自定义列表排序”部分。

按数字排序
要按包含数字的 ManagerID 列对表进行排序,请按照以下步骤操作 -
单击列标题 – ManagerID。
单击数据选项卡。
在“排序和过滤”组中,单击“从 A 到 Z 排序”

ManagerID 列将按数字升序排序。您可以通过单击“从 Z 到 A 排序”来按数字降序排序。

按日期或时间排序
要按包含日期的 HireDate 列对表进行排序,请按照以下步骤操作 -
单击列标题 – HireDate。
单击“数据”选项卡。
在“排序和过滤”组中,单击“从 A 到 Z 排序”,如下面的屏幕截图所示 -

列 – HireDate 将按日期从最旧到最新排序。您可以通过单击“从Z 到 A 排序”,将日期从最新到最旧进行排序。
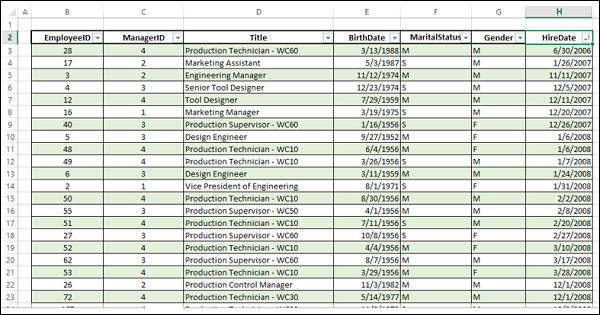
按单元格颜色排序
按包含带有颜色的单元格的列总分对表格进行排序(有条件格式化) -
单击列标题 – 总分。
单击“数据”选项卡。
在排序和过滤组中,单击排序。将出现“排序”对话框。

选择“排序依据”作为“总分”,“排序依据”作为“单元格颜色” ,并在“顺序”中指定颜色为绿色。单击添加级别。
选择“排序依据”作为“总分”,“排序依据”作为“单元格颜色” ,并在“顺序”中指定颜色“黄色” 。单击添加级别。
选择“排序依据”作为“总分”,“排序依据”作为“单元格颜色” ,并在“顺序”中指定颜色“红色” 。

列 – 总分将按订单中指定的单元格颜色排序。

按字体颜色排序
要对表中的总分列进行排序,该列包含具有字体颜色的单元格(条件格式) -
单击列标题 – 总分。
单击“数据”选项卡。
在排序和过滤组中,单击排序。将出现“排序”对话框。
选择“排序依据”作为“总分”,“排序依据”作为“字体颜色”,并在“顺序”中指定颜色为绿色。单击添加级别。
选择“排序方式”作为“总分”,选择“排序方式”作为“字体颜色” ,并在“顺序”中指定颜色为黄色。单击添加级别。
选择“排序方式”作为“总分”,选择“排序依据”作为“字体颜色” ,并在“顺序”中指定颜色为红色。

列 – 总分按订单中指定的字体颜色排序。

按单元格图标排序
要按包含带有单元格图标(条件格式)的单元格的总分列对表格进行排序,请按照以下步骤操作 -
单击列标题 – 总分。
单击“数据”选项卡。
在排序和过滤组中,单击排序。将出现“排序”对话框。
选择“排序依据”为“总分”,“排序依据”为“单元格图标” ,并在
 “顺序”中指定。单击添加级别。
“顺序”中指定。单击添加级别。选择“排序依据”为“总分”,“排序依据”为“单元格图标”,然后在“顺序”中指定
 。单击添加级别。
。单击添加级别。选择“排序依据”为“总分”,“排序依据”为“单元格图标”,然后在“顺序”中指定
 。
。
列 – 总分将按订单中指定的单元格图标排序。
按自定义列表排序
您可以创建自定义列表并按自定义列表对表进行排序。
在下表中,您可以找到一个标题为“位置”的指标列。根据总分相对于整个范围的位置,它具有高、中、低值。
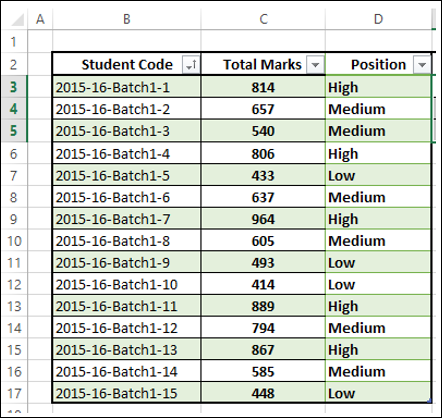
现在,假设您想要对列 - 位置进行排序,所有高值都位于顶部,所有低值位于底部,所有中值位于中间。这意味着您想要的顺序是低、中、高。通过从 A 到 Z 排序,您可以得到高、低、中的顺序。另一方面,使用从 Z 到 A 排序,您会得到中、低和高的顺序。
您可以通过创建自定义列表来解决此问题。
在单元格区域中将自定义列表的顺序定义为高、中、低,如下所示。
选择该范围。

单击“文件”选项卡。
单击“选项”。在“Excel 选项”对话框中,单击“高级”。
滚动到常规。
单击编辑自定义列表。

将出现“编辑自定义列表”对话框。工作表中的选择范围显示在“从单元格导入列表”框中。单击“导入”。

您的自定义列表将添加到自定义列表中。单击“确定”。

下一步是使用此自定义列表对表进行排序。
单击列 - 位置。单击排序。在“排序”对话框中,确保“排序依据”是“位置”,“排序依据”是“值”。
单击订单。选择自定义列表。出现自定义列表对话框。
单击“高”、“中”、“低”自定义列表。单击“确定”。
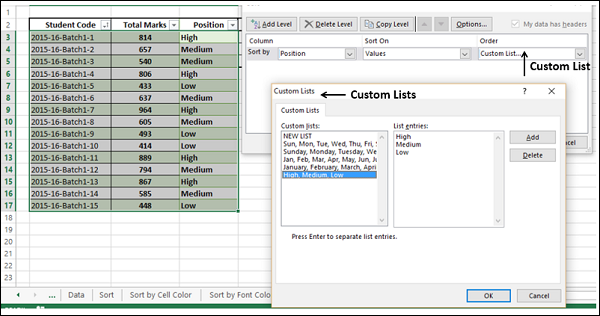
在“排序”对话框的“顺序”框中,将显示“高”、“中”、“低”。单击“确定”。
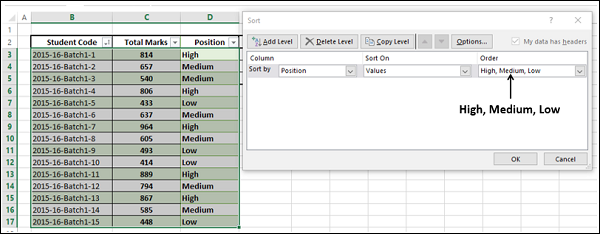
该表将按定义的顺序排序 - 高、中、低。

您可以根据以下值创建自定义列表 -
- 文本
- 数字
- 日期
- 时间
您无法根据格式(即单元格/字体颜色或单元格图标)创建自定义列表。
按行排序
您也可以按行对表格进行排序。请按照以下步骤操作 -
单击要对数据进行排序的行。
单击排序。
在“排序”对话框中,单击“选项”。“排序选项”对话框打开。
在“方向”下,单击“从左到右排序”。单击“确定”。

单击按行排序。选择行。
选择“排序依据”和“顺序从大到小”的值。

数据将按所选行降序排序。

按多列或多行排序
您可以按多列或多行对表进行排序。
单击表格。
单击排序。
在“排序”对话框中,指定要首先排序的列。
在下面给出的屏幕截图中,选择了按标题排序、按值排序、顺序A – Z。

单击“排序”对话框中的“添加级别” 。将出现“然后由”对话框。
指定接下来要排序的列。
在下面给出的屏幕截图中,选择了“然后按雇用日期”、“按值排序”、“从最旧到最新排序”。
单击“确定”。

数据将按标题按字母数字升序排序,然后按雇用日期排序。您将看到按职称排序的员工数据,并且在每个职称类别中按资历顺序排列。
